 なみ
なみこんにちは、なみです。
確定申告ってめんどくさそう。難しそう。そう思いますよね。
私もそう思ってました。そしてやっぱりちょっと難しかったです。
でも大丈夫、何とかなりました。怖くはないです。一度経験すれば恐らく次回もスムーズにできると思います。
特定口座から購入した場合、外国株式の売却益は、原則外国では課税されません。外国株式やETFなどで得られる配当金は例えば米国の株式ならば米国で10%課税された上に日本で20.315%課税され、二重課税となっています。この二重課税を調整するために、確定申告によって外国で課された税額の一部を日本の所得税や住民税から差し引く制度があります。この制度が「外国税額控除」です。なお、NISA口座から購入した場合は、日本では非課税となるため二重課税されていないことになり、還付を受けられません。
また、ふるさと納税には「ワンストップ特例制度」という確定申告をしなくても寄附金控除が受けられる便利な仕組みがあります。しかし別の理由で確定申告をする必要がある場合はこのワンストップ特例制度は利用できず、確定申告で寄附金控除を受ける必要があります。
米国株式投資で得られた配当に課された税金を取り戻すため、先ほどの外国税額控除を行う場合、同時にふるさと納税のワンストップ特例制度が利用できなくなるため、ふるさと納税についても確定申告が必要となります。
私も昨年度、米国株式ETFの配当を始めて受け取り、確定申告を行う必要が生じたのですが、サラリーマンであったこともあり、これまで確定申告などやったことがありませんでした。そこでネット情報などを参考にしようとしてみたものの、外国税額控除とふるさと納税の寄附金控除の申告方法がまとめて解説されているサイトなどは意外とありません。
もちろん、国税庁のHPなどには申告方法ついての詳しい解説はあるものの、すべての手続きについて書かれているため、どこからどこまでが自分が対応すべき範囲なのかよくわからず、かなり苦労した覚えがあります。



でも、さまざまな情報を収集、組み合わせてなんとか確定申告を完了することができました。納付した外国税の一部を取り戻し、寄附金控除も問題なく受けることができましたよ。大丈夫です!
そこで今回の記事は、私と同じように確定申告で外国税額控除と寄附金控除を行うサラリーマンのあなたに参考となるよう、また自分への備忘録として、e-Taxで確定申告を行う方法をまとめました。
なお、私の申請環境は以下の通りです。
私のe-Tax申請環境
- マイナンバーカードの読み取りはカードリーダー
- OSはWindows10
- ブラウザはChrome
同じ環境の方であれば記事の手順通りに実施、入力いただければe-Taxによる確定申告が完了できるはずです。
ハードやOS環境の異なる方の場合は、セットアップ方法などは若干異なるかもしれませんが、確定申告における基本的な入力項目は同じなので十分参考にしていただける内容かと思います。また、自分には確定申告は必要ないけど、実際どんなことするんだろうと思われている方にもざっと見ていただければ流れがイメージできるかと思います。
また、私の属性は以下の通りです。
私の属性
- サラリーマンで副業収入はなし
- 昨年末に年末調整済み
- 妻と子供二人が同居
- 妻は収入ありだが扶養範囲内
- 医療費控除、住宅ローン控除はなし
- 米国株式ETF4種類で昨年は63,418円の配当あり
- ふるさと納税で4市町村に計136,000円を寄附
私の属性とピッタリな方であれば以下の手順をそのままトレースしていただければいいですし、外国税額控除と寄附金控除以外が違っても入力項目を都度変更いただければ問題なく対応できると思います。
準備編
サイトへのアクセス
まずe-Taxのサイトにアクセスします。
アドレスはこちら→https://www.e-tax.nta.go.jp/index.html
サイトに入ると、以下の画面が表示されます。
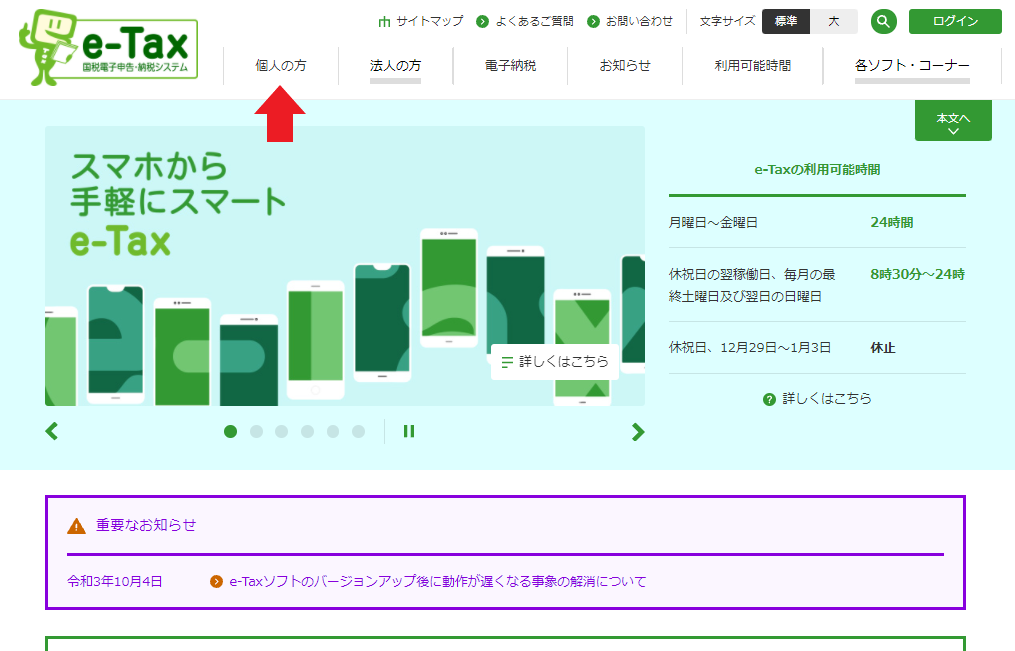
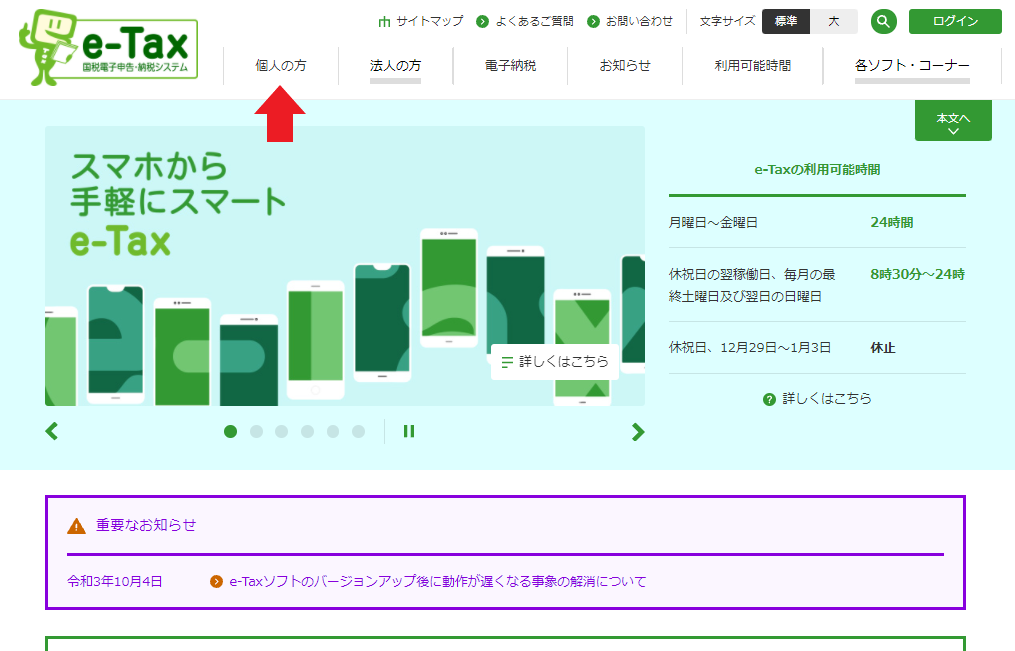
確定申告時期以外でもe-Taxは利用できますが、毎月の最終土日以外の休祝日と年末年始は利用不可です。
ここで上部左側の「個人の方」をクリックすると、以下の画面に切り替わります。
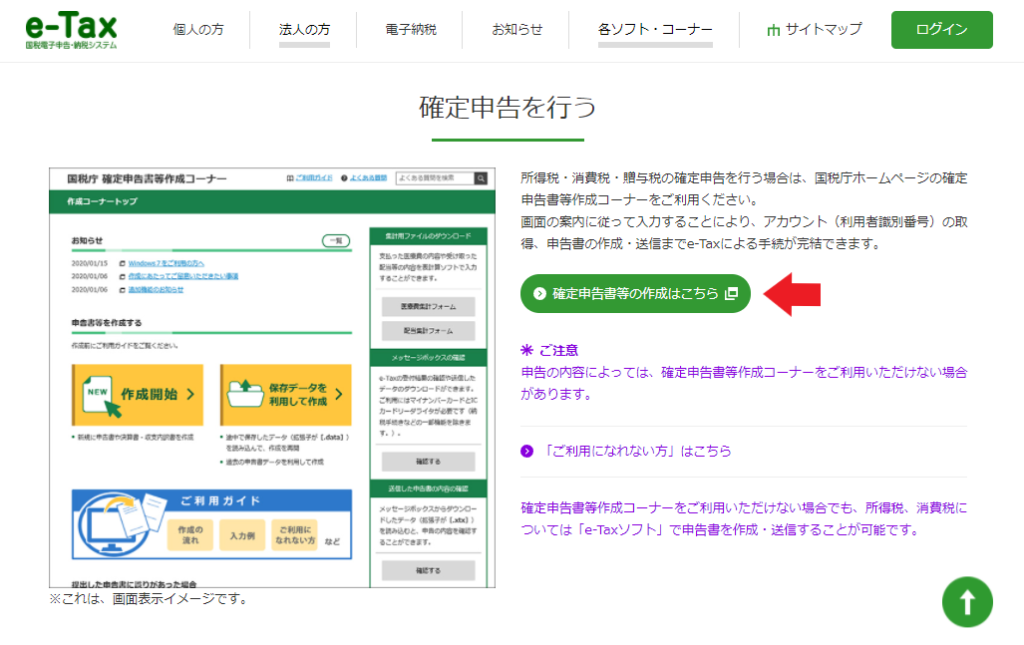
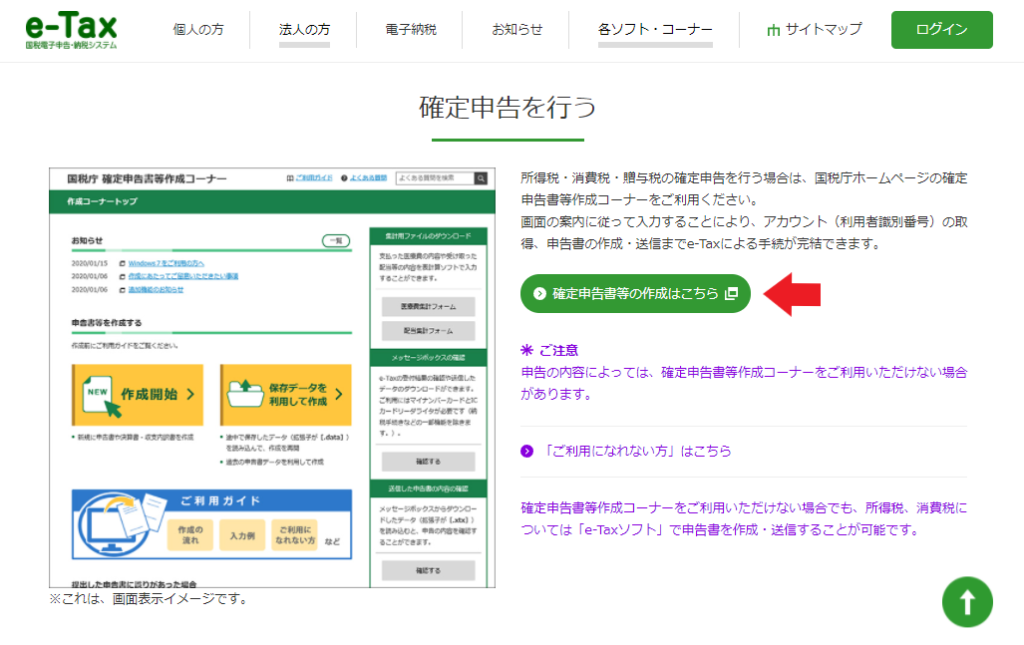
一歩玄関に踏み込んだ感じですね。ではさらに緑ボタンの「確定申告書の作成はこちら」をクリックします。
別のタブが開き、以下の画面が表示されます。
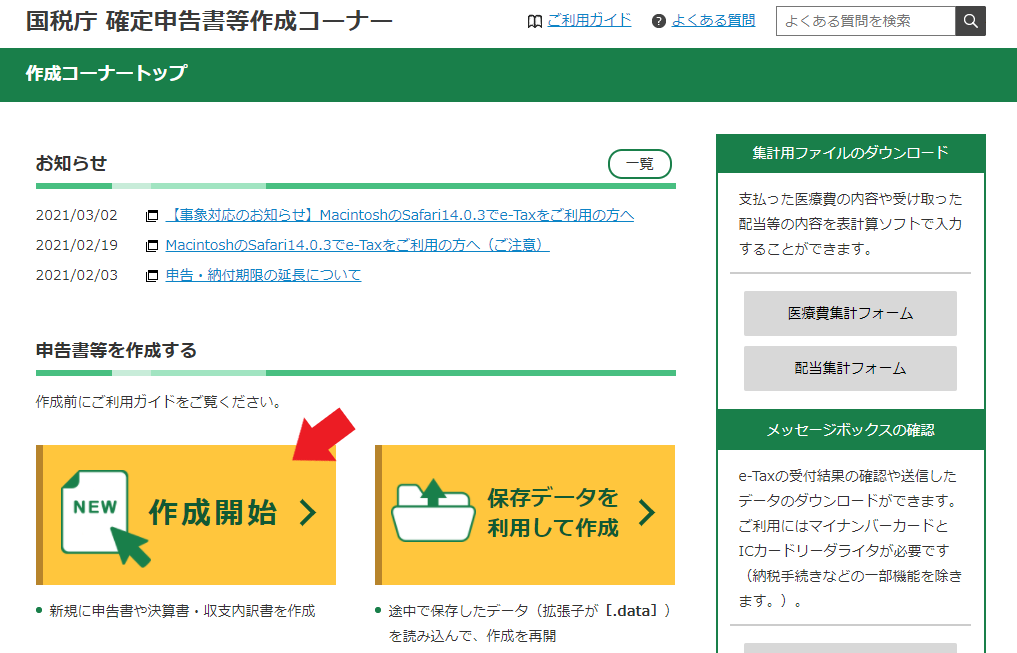
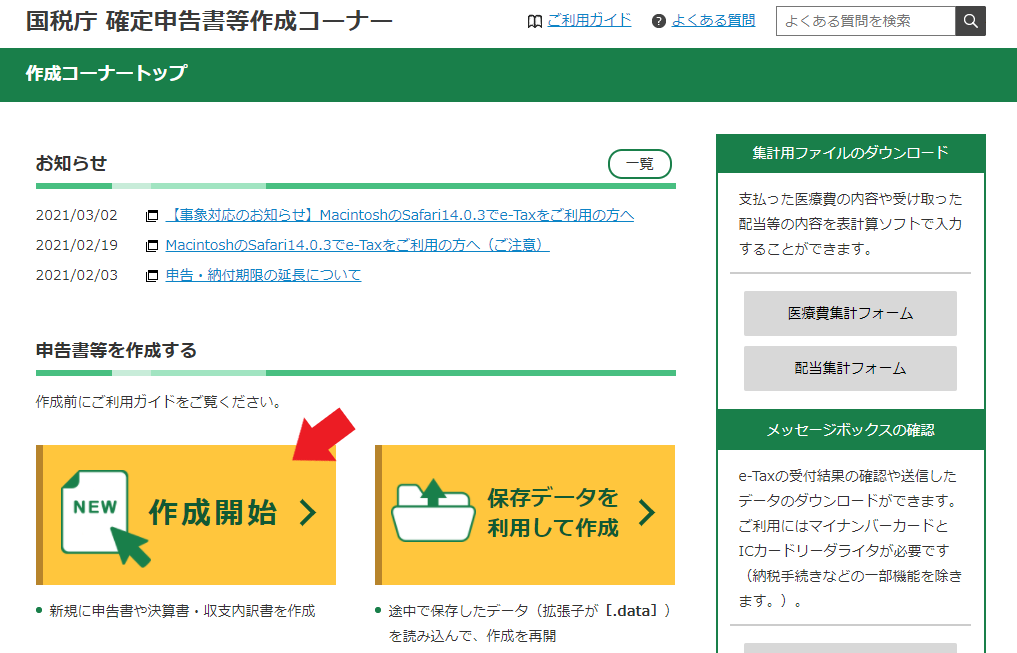
「作成開始」を押しましょう。以下の画面が別ウィンドウで開きます。
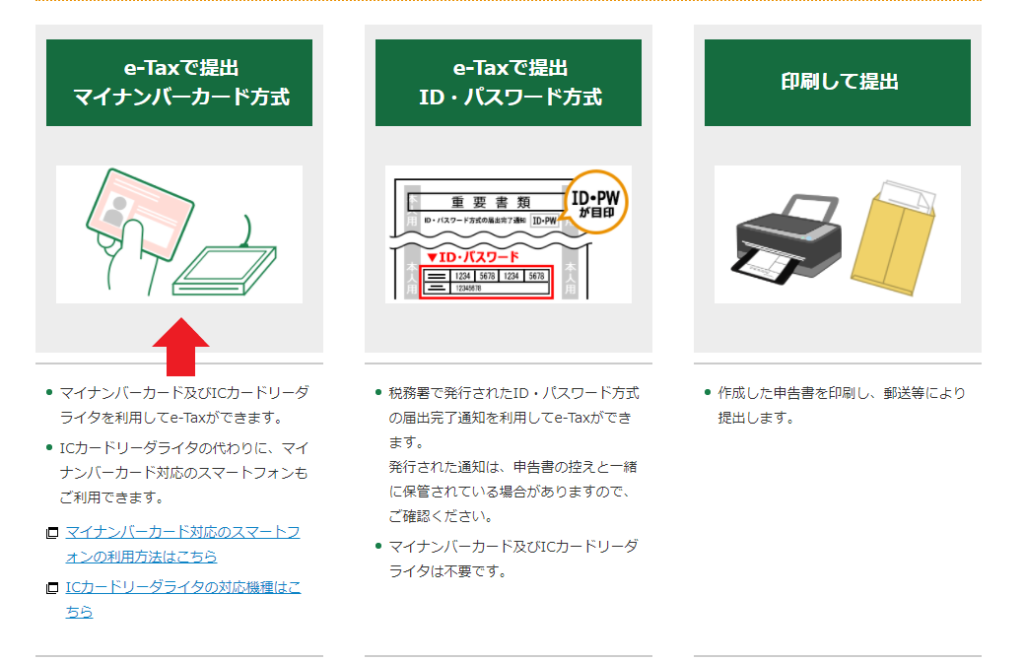
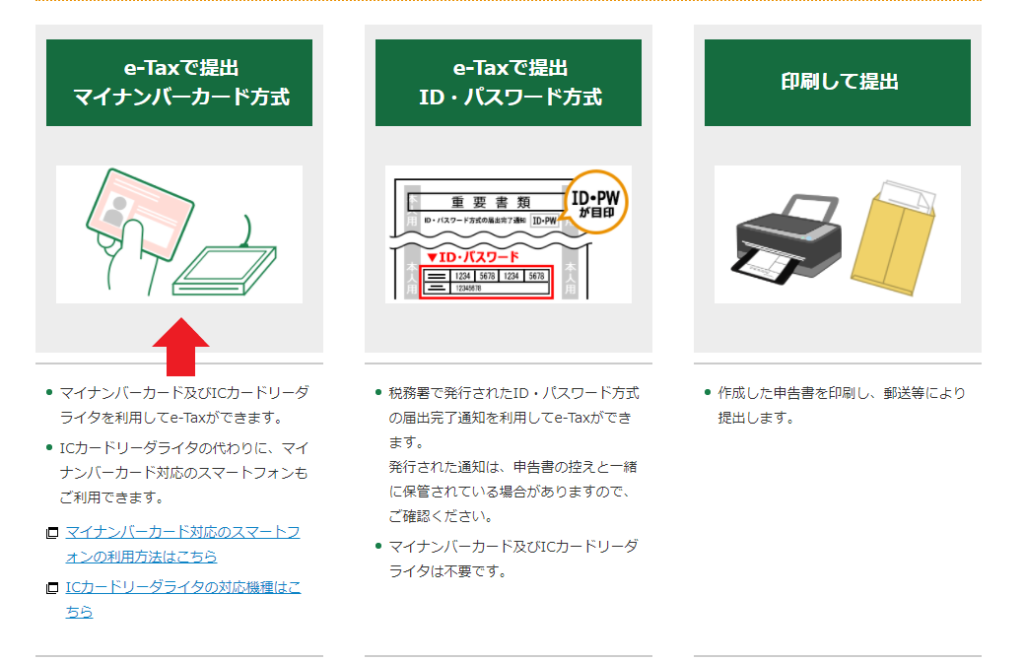
今回はマイナンバーカード方式ですので、一番左の「e-Taxで提出 マイナンバーカード方式」をクリックします。
すると以下の画面に切り替わります。
事前準備セットアップ
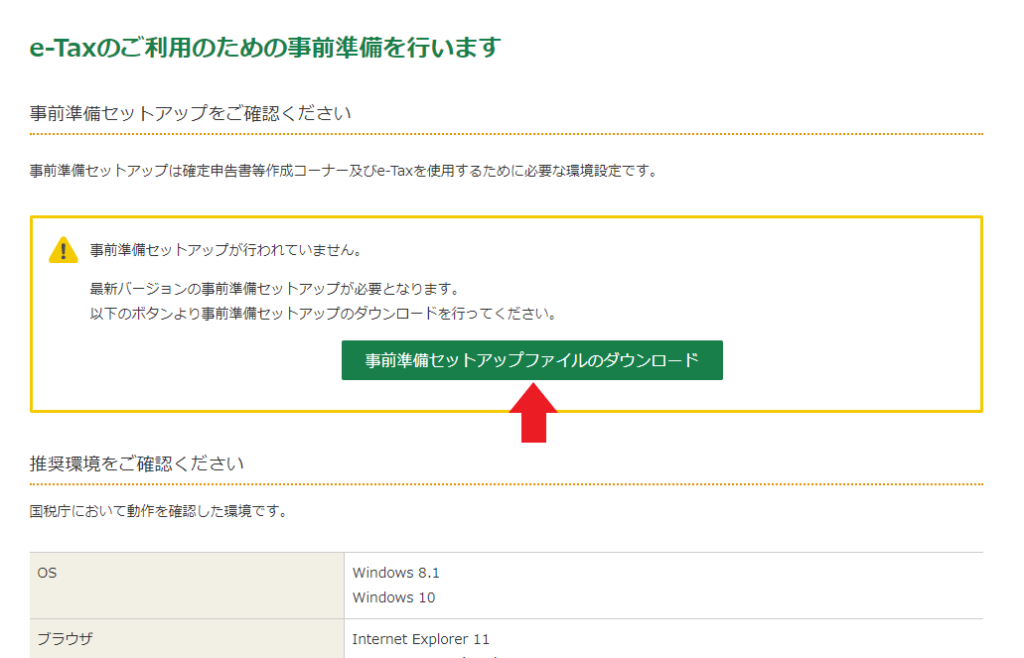
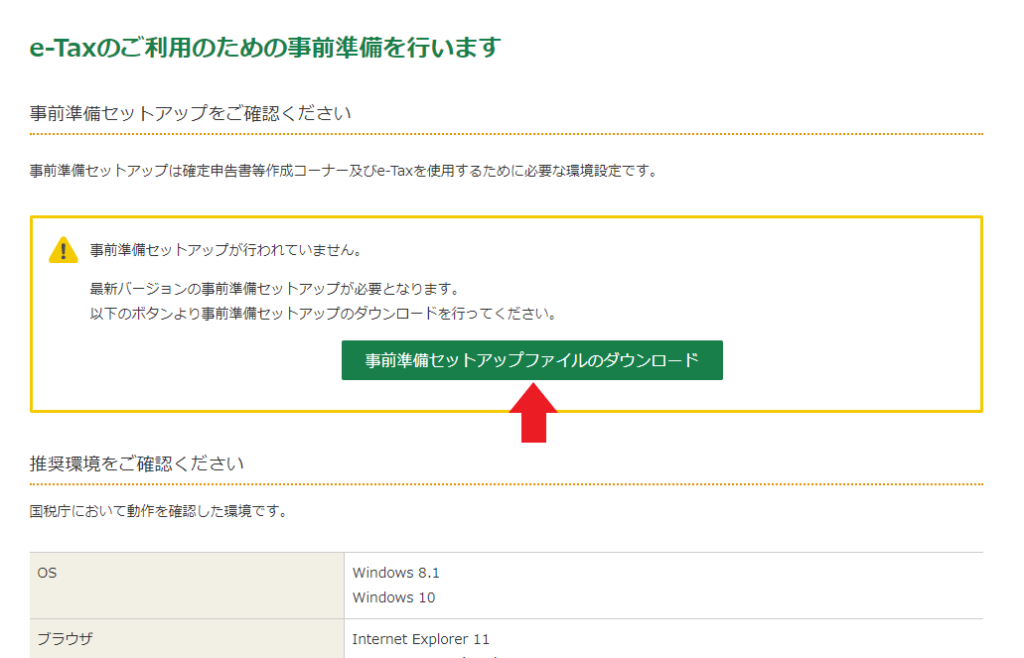
初めて起動するときは事前準備セットアップがまだなので、そこからになります。
下に推奨環境が一覧になっていますので確認しましょう。
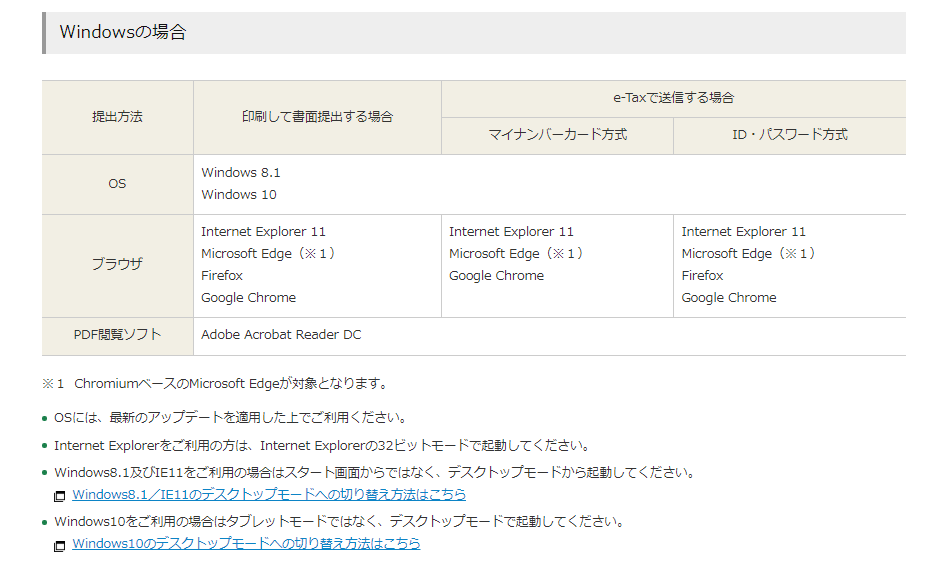
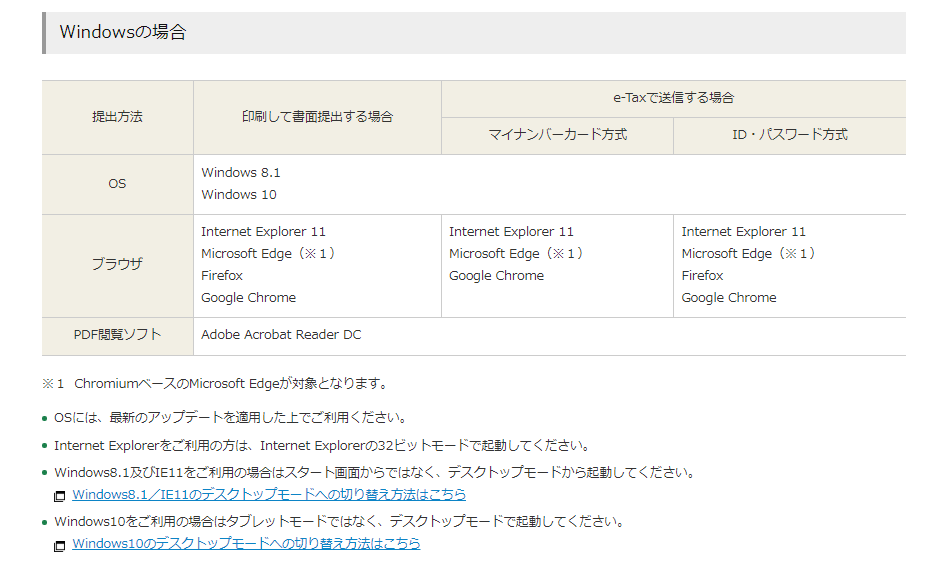
マイナンバーカード方式で申告する場合は、推奨環境はOSがWindows8.1か10、ブラウザはIE11かEdgeかChromeとなっています。私の場合はOSがWindows10、ブラウザがChromeですので、問題なしでした。
ちなみにmacの場合は以下の通りです。ご参考まで。
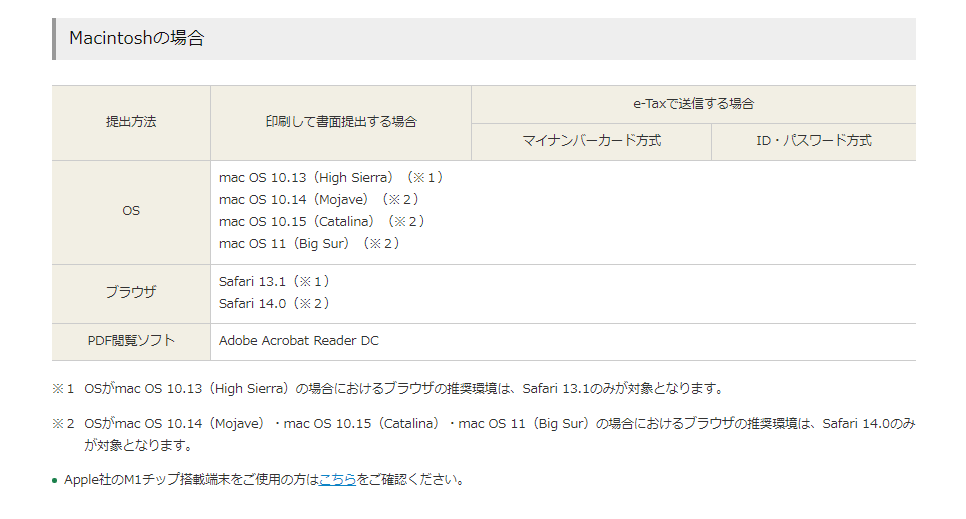
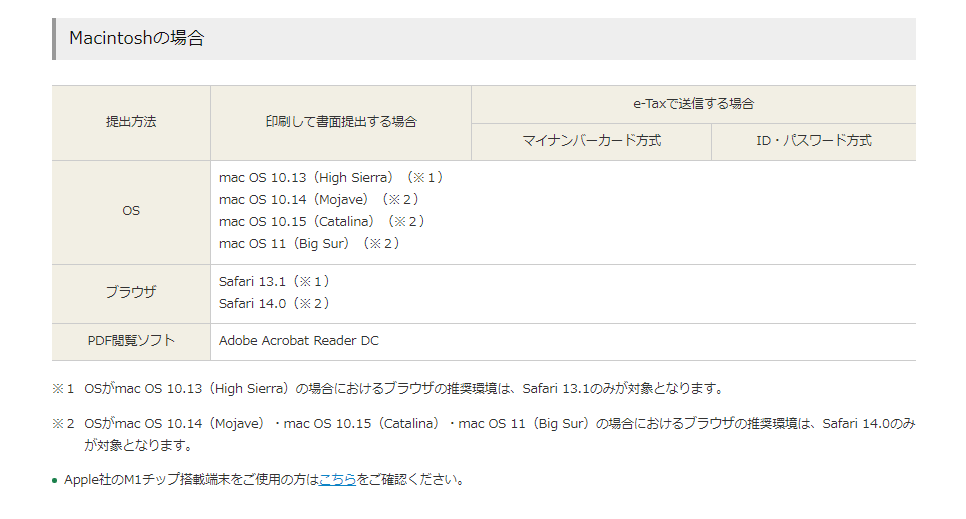
環境に問題なければ「事前準備セットアップファイルのダウンロード」をクリックします。
すると以下の画面に切り替わります。
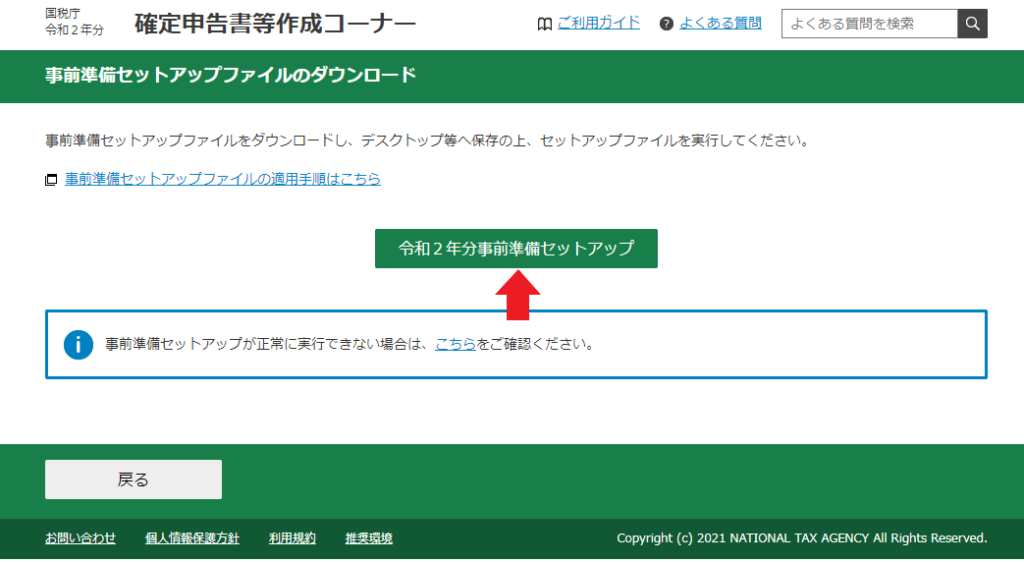
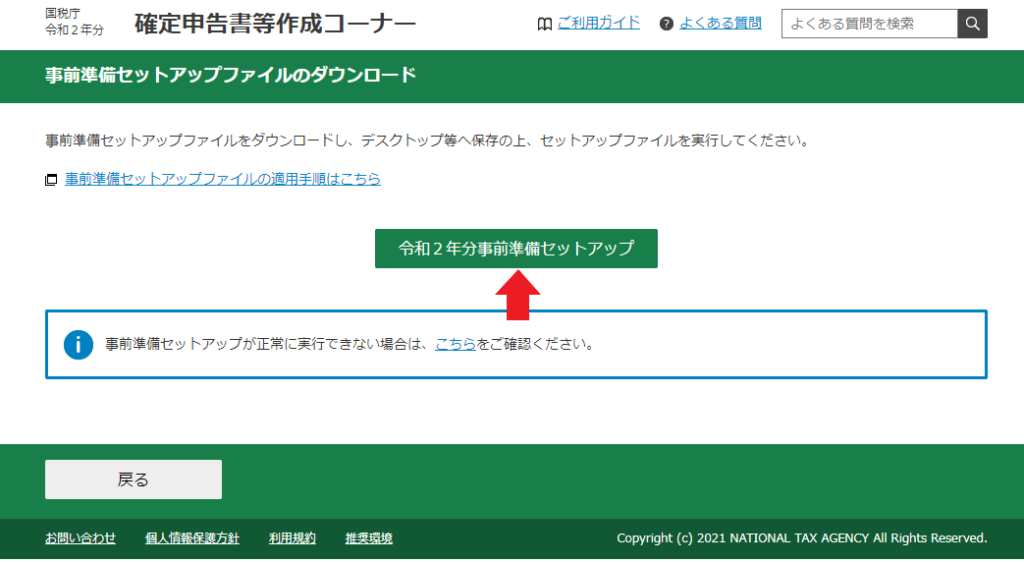
今度は「令和2年分事前準備セットアップ」をクリックします。
すると事前準備セットアップのインストールが始まります。
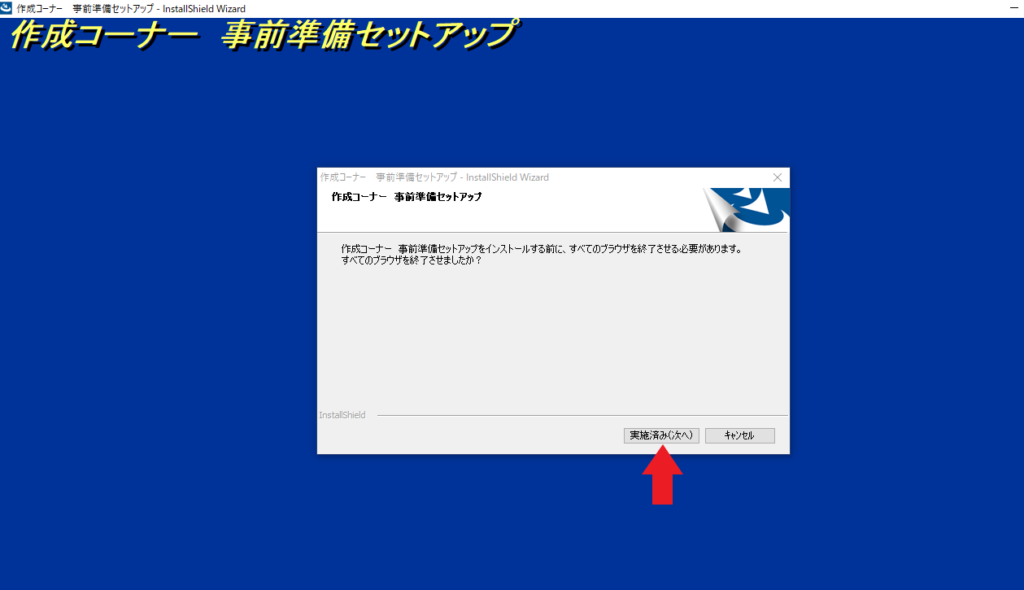
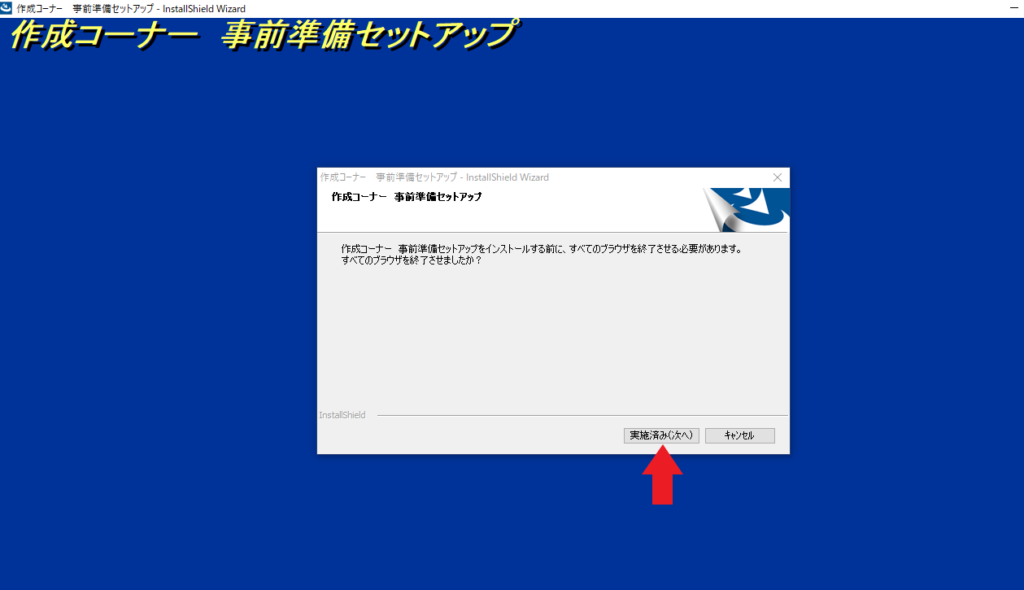
ここはそのまま「実施済み(次へ)」を押します。表示が切り替わります。
信頼済みサイト及びポップアップブロックの許可サイト登録
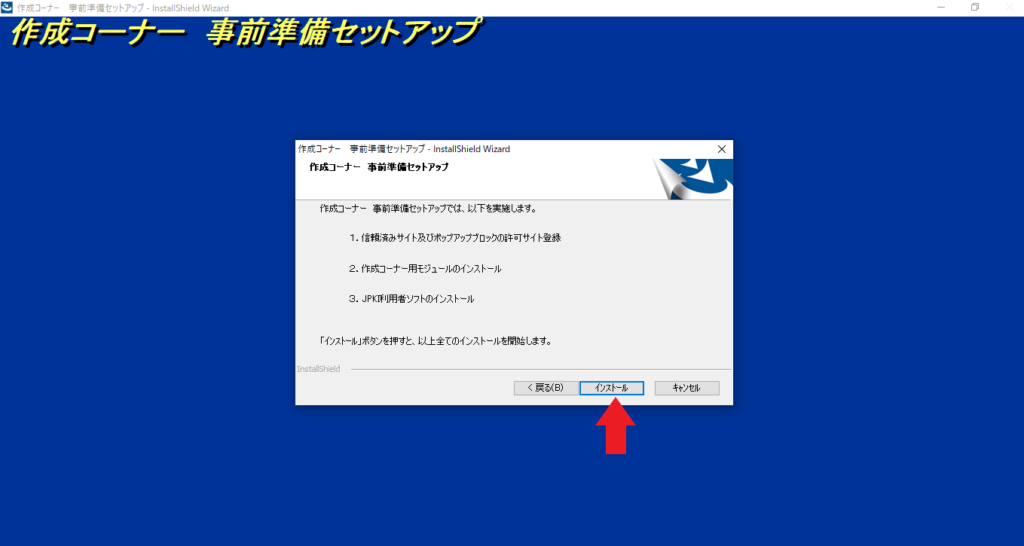
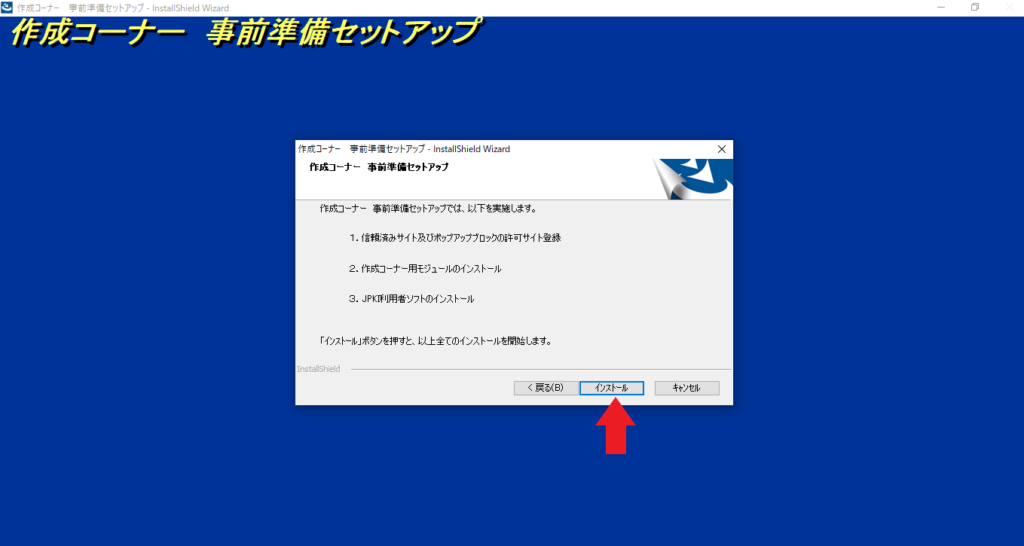
「インストール」をクリックします。さらに表示が切り替わります。
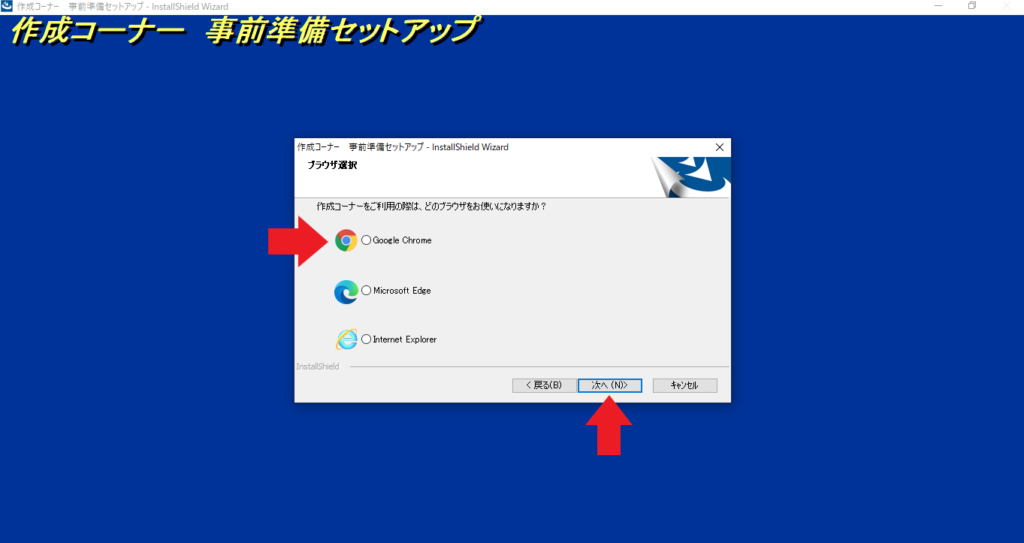
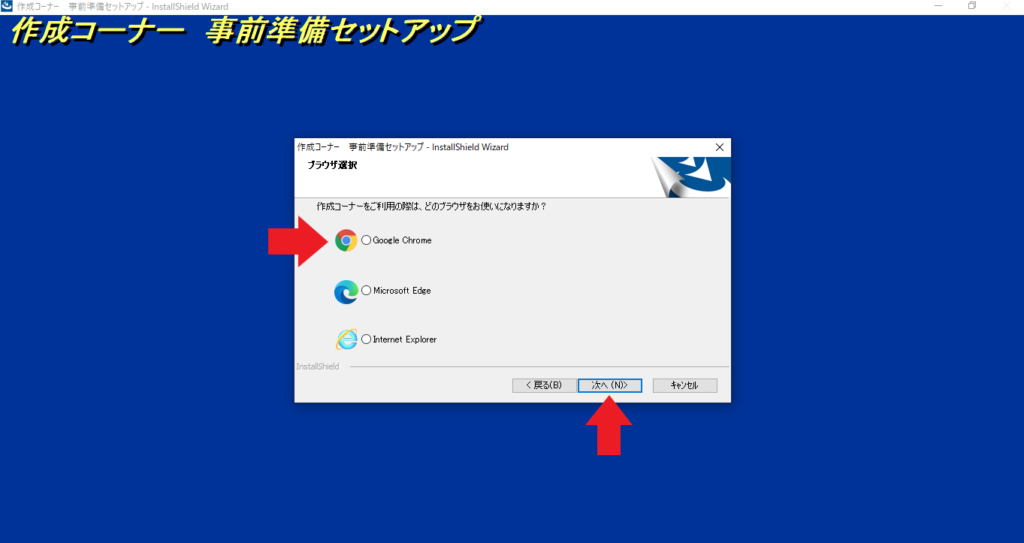
ブラウザの選択肢が出てきますので、ご利用のブラウザを選んでください。
私の場合はChromeなので一番上を選択して「次へ」をクリック。
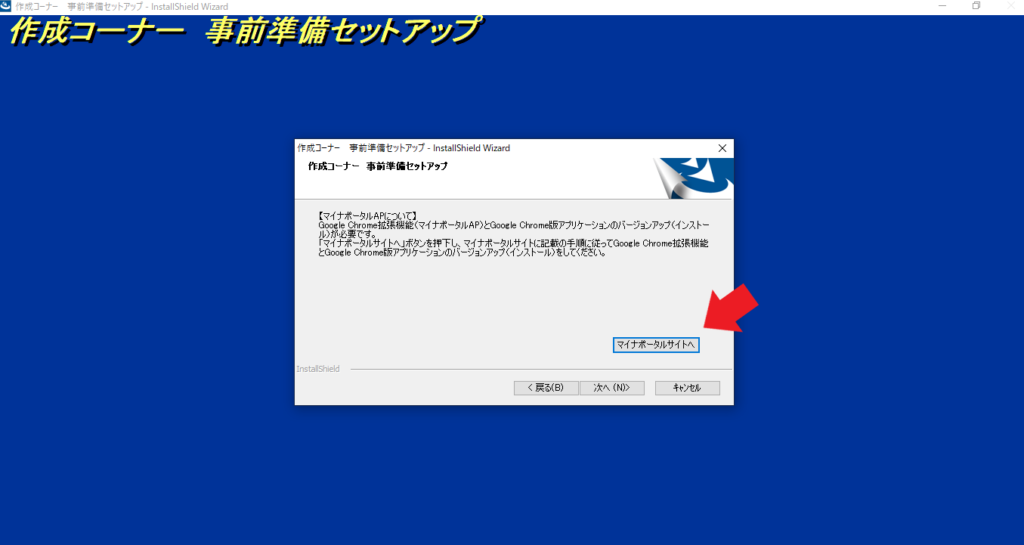
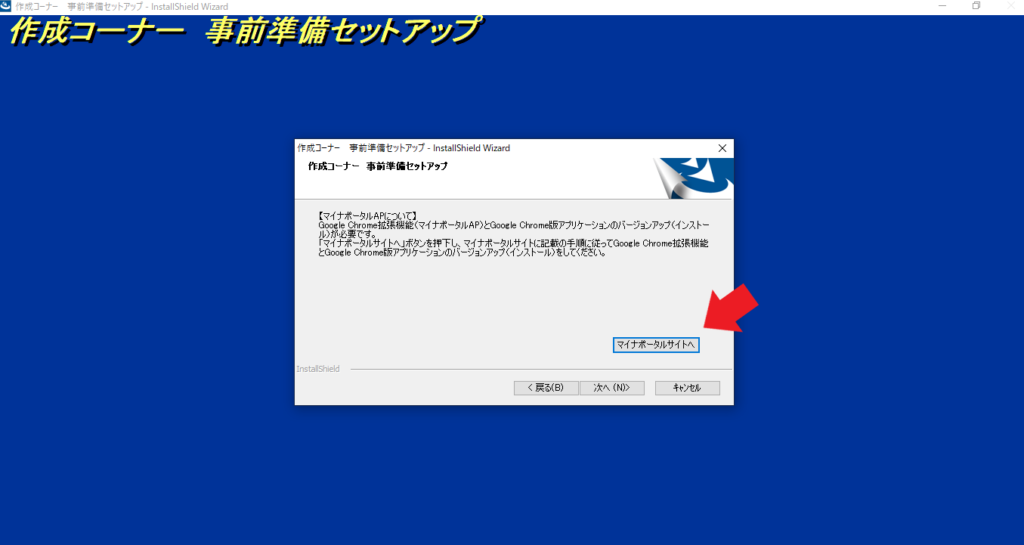
この画面はChromeの場合ですが、マイナポータルAPの拡張機能をインストールが必要と表示が出ます。
ここで一旦「マイナポータルサイトへ」をクリックすると以下の画面に切り替わりますので、ここで拡張機能をインストールします。
ChromeのマイナポータルAP拡張機能のインストール
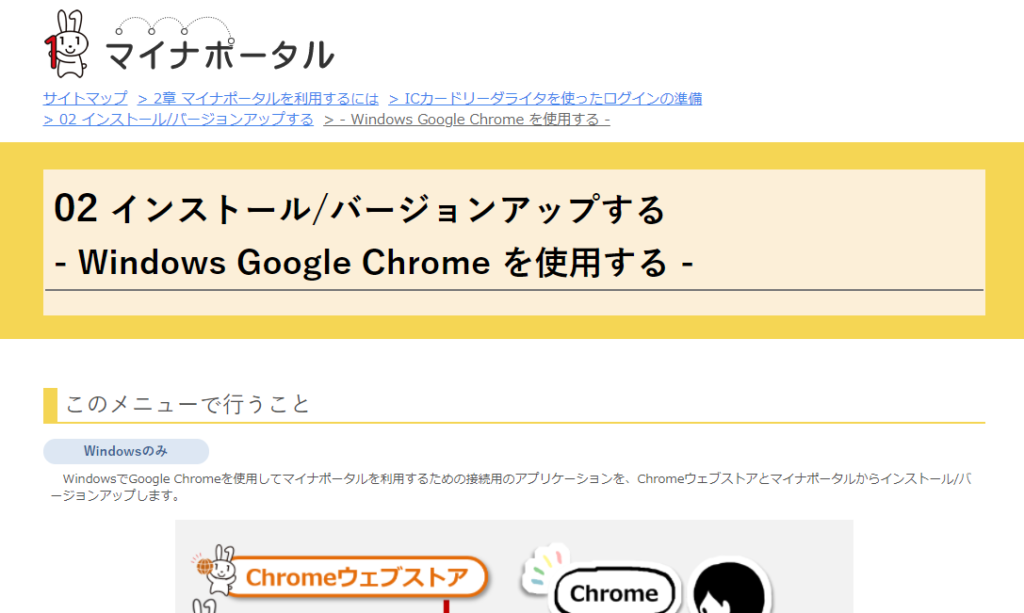
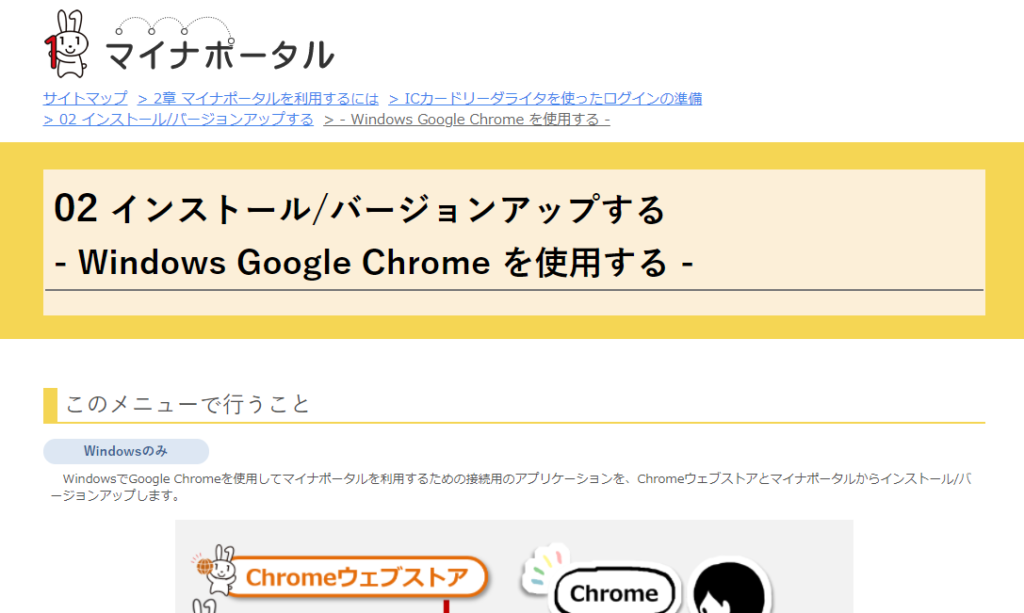
下にスライドすると、操作の流れが書いてあります。
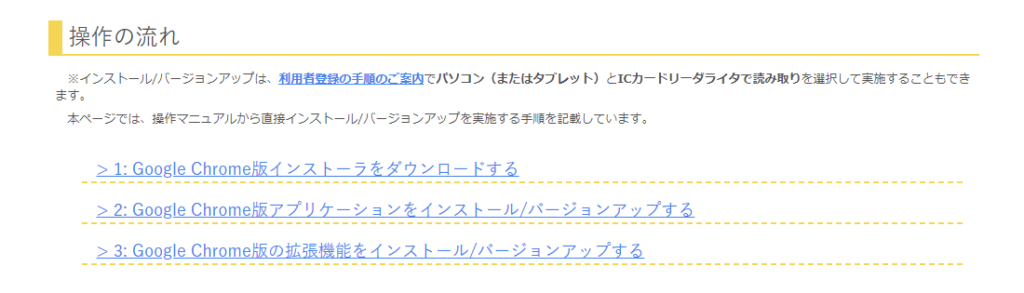
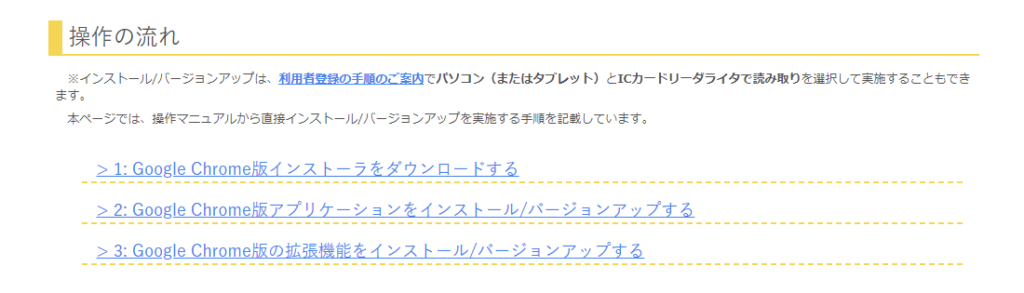
1~3の順に進めていきます。
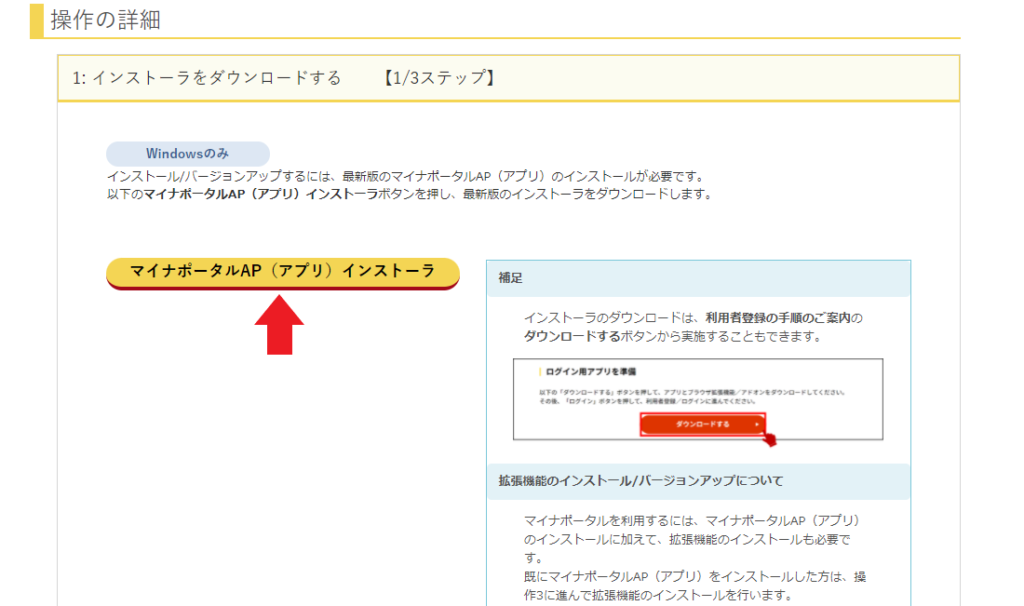
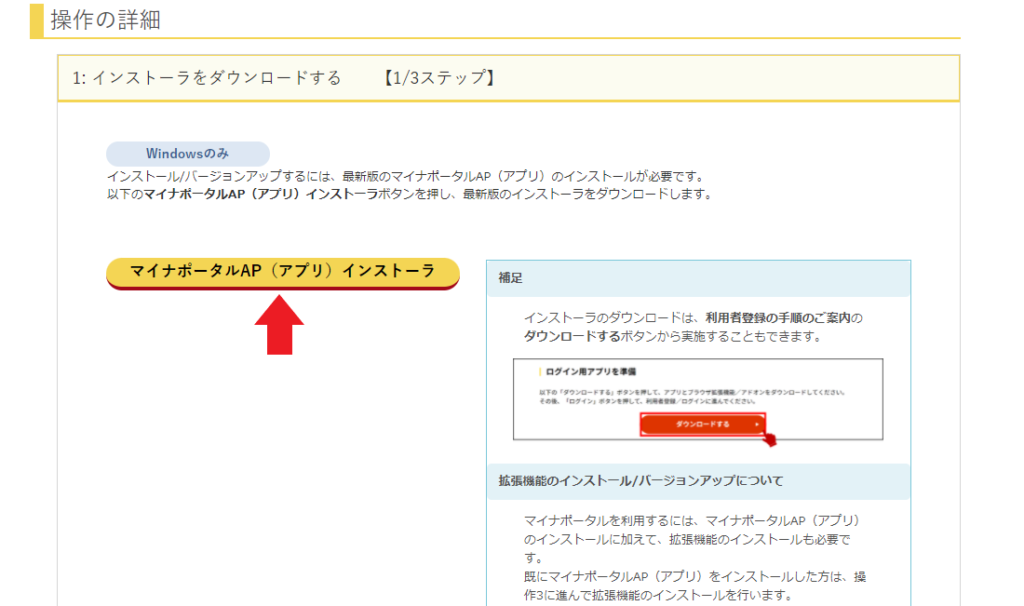
まず1.インストーラをダウンロードします。黄色の「マイナポータルAP(アプリ)インストーラ」をクリックします。
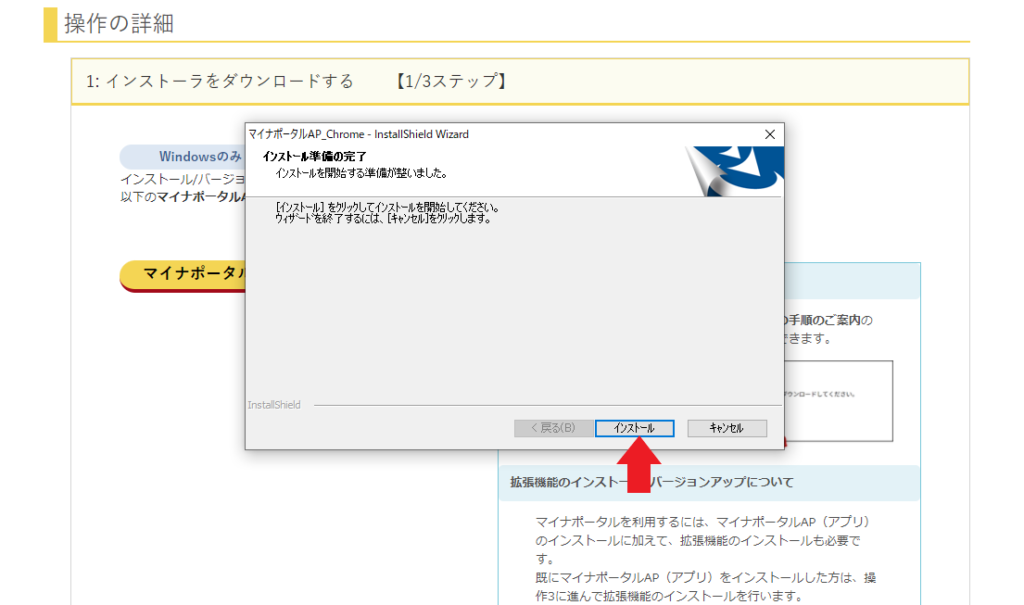
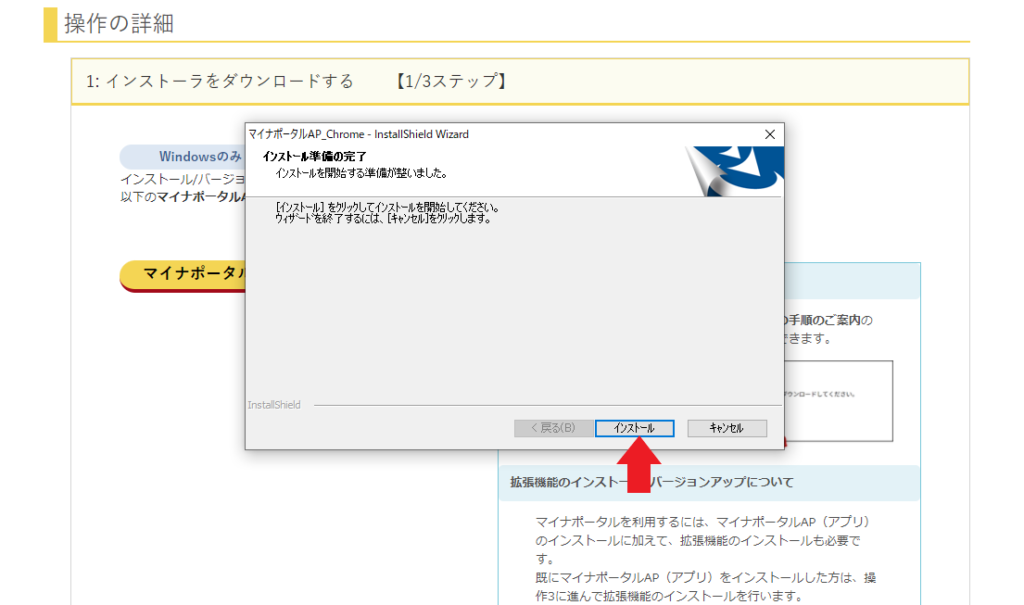
インストール準備のウィンドウが開きますので、「インストール」をクリックします。
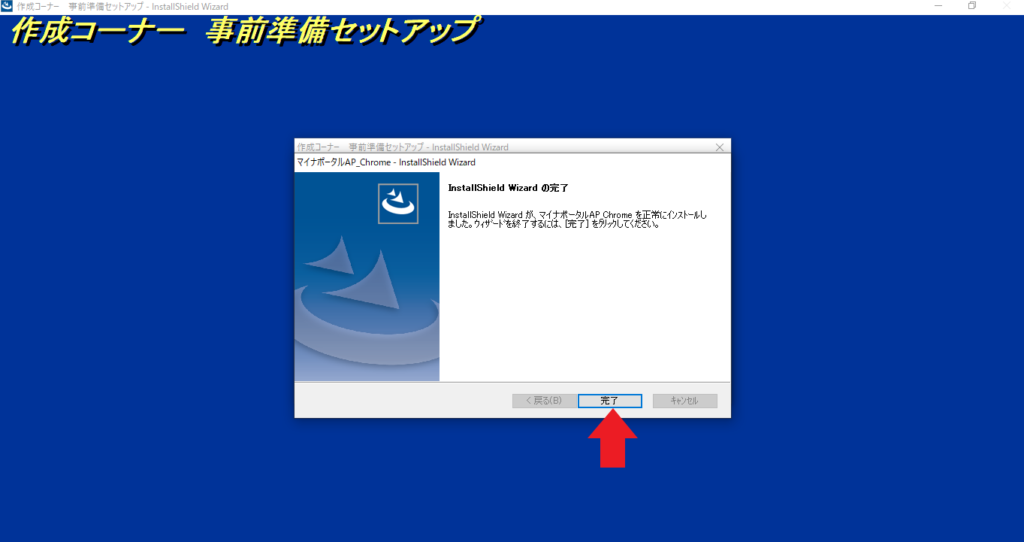
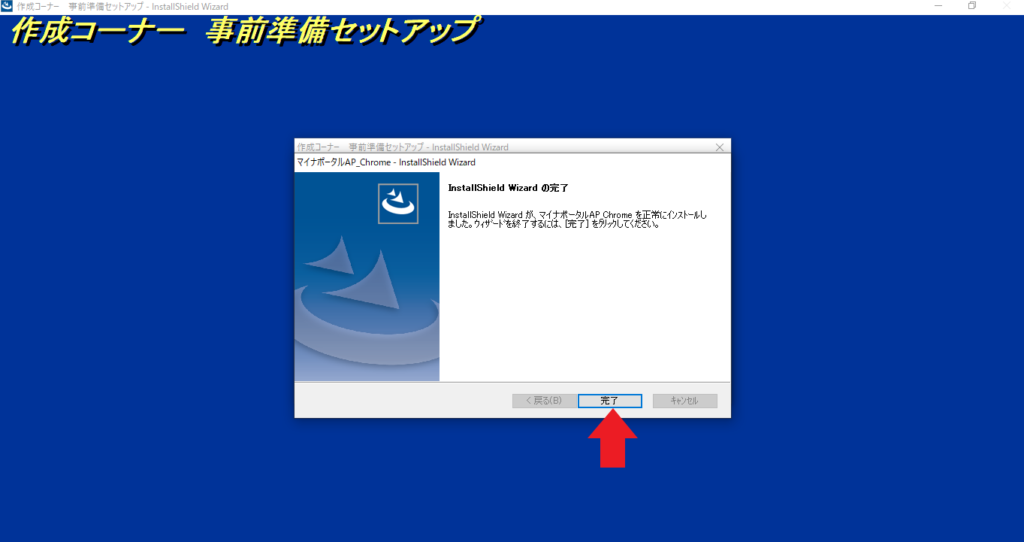
マイナポータルAP Chromeのインストールが正常に完了したことを確認し、「完了」を押します。
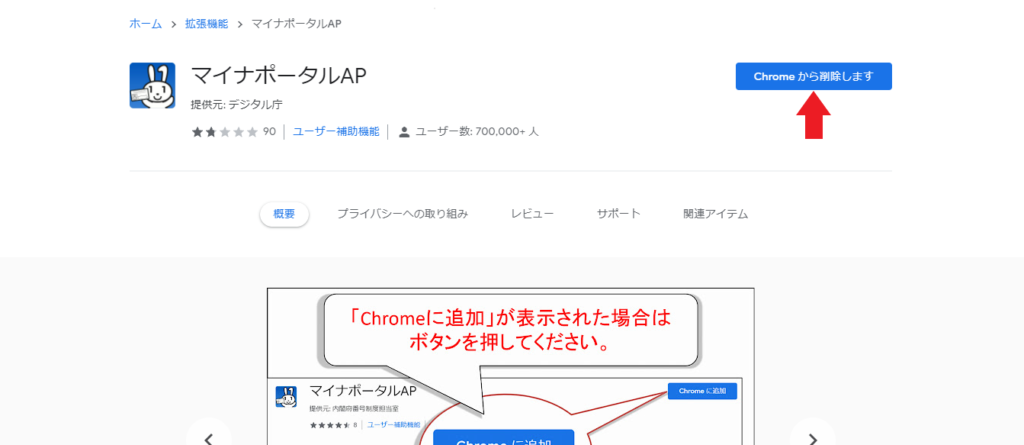
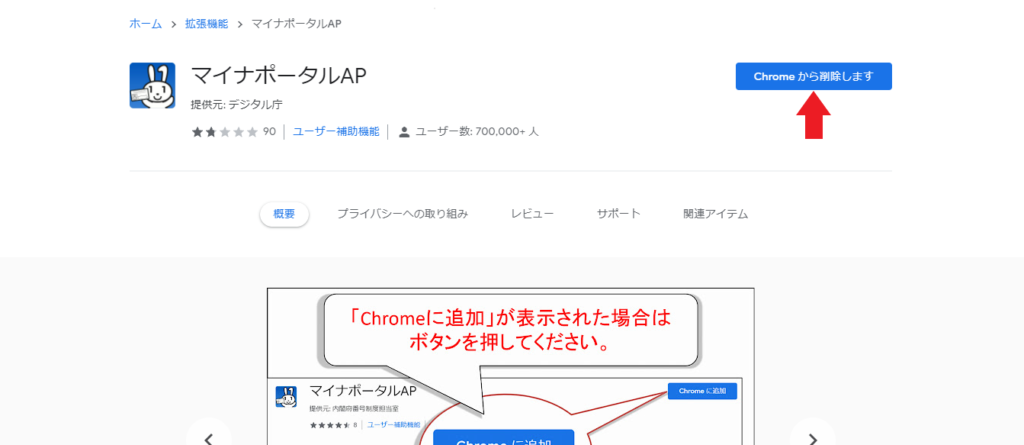
するとChromeの拡張機能画面に切り替わります。この画面と同じように右上に「Chromeから削除します」のボタンがある状態になっていればOKです。
もし以下のように「Chromeに追加」となっていれば、下の通りに対応してください。
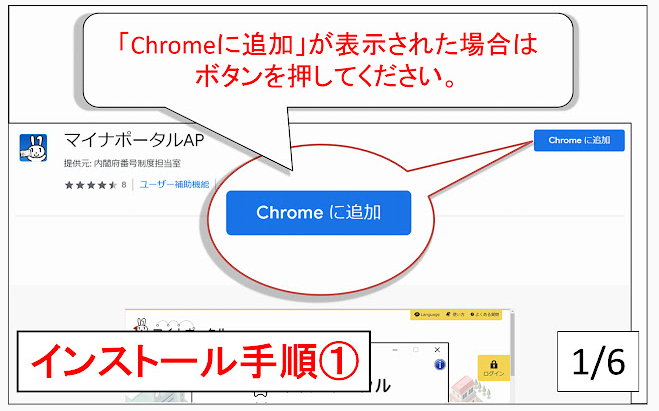
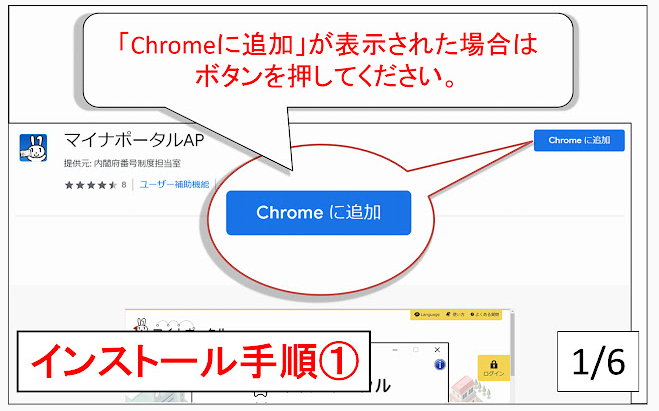
まず「Chromeに追加」を押します。
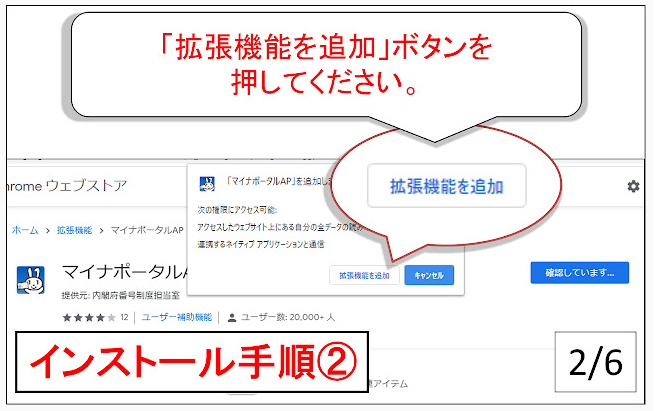
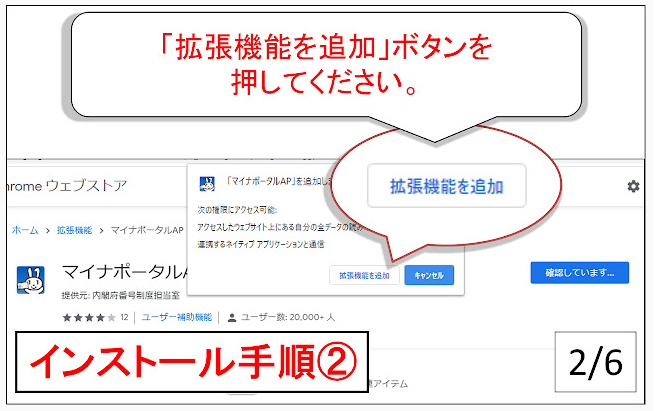
次にポップアップ画面の「拡張機能を追加」を押します。
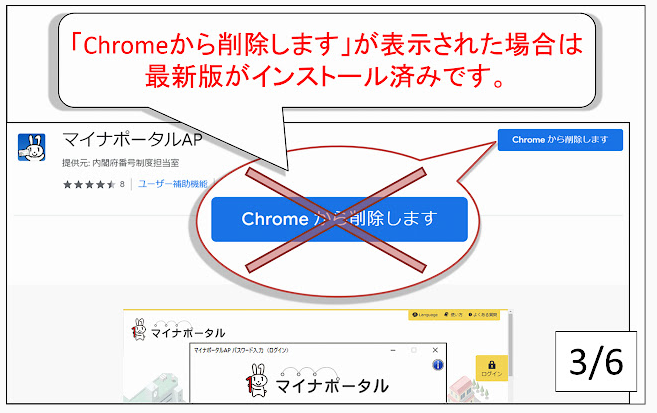
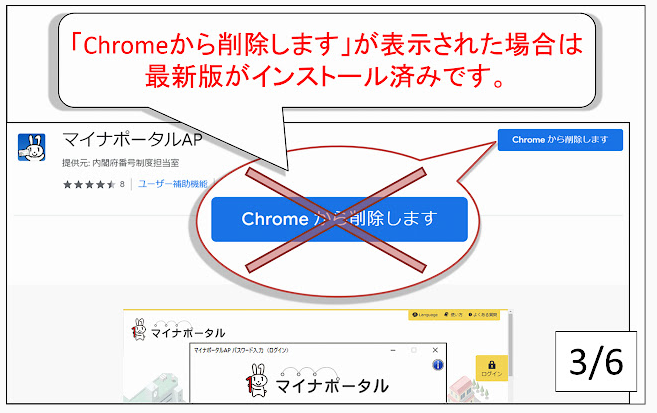
最終的に「Chromeから削除します」と表示されていればOKです。
ここまでOKなら先ほどの作成コーナーウィンドウに戻ります。
公的個人認証サービスの利用者クライアントソフトのインストール
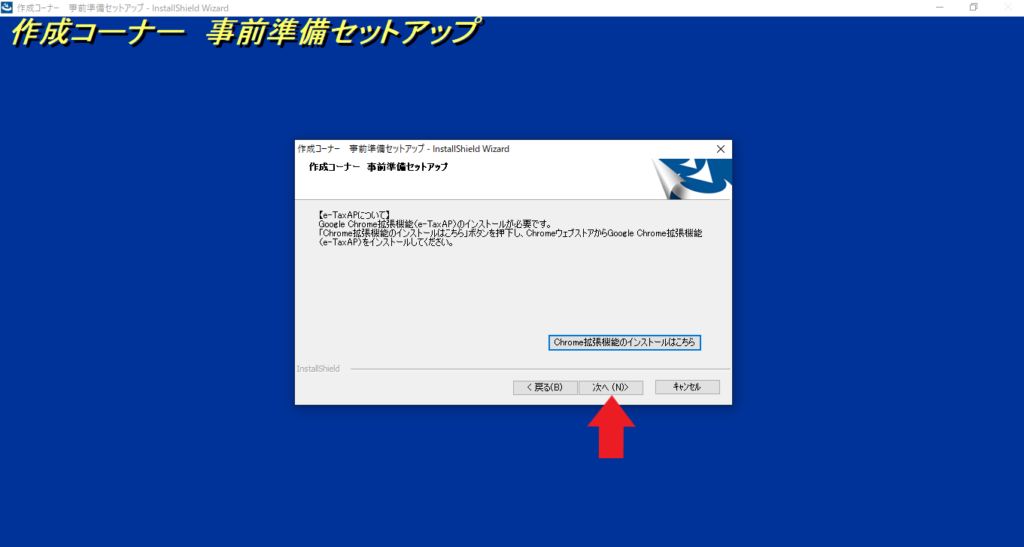
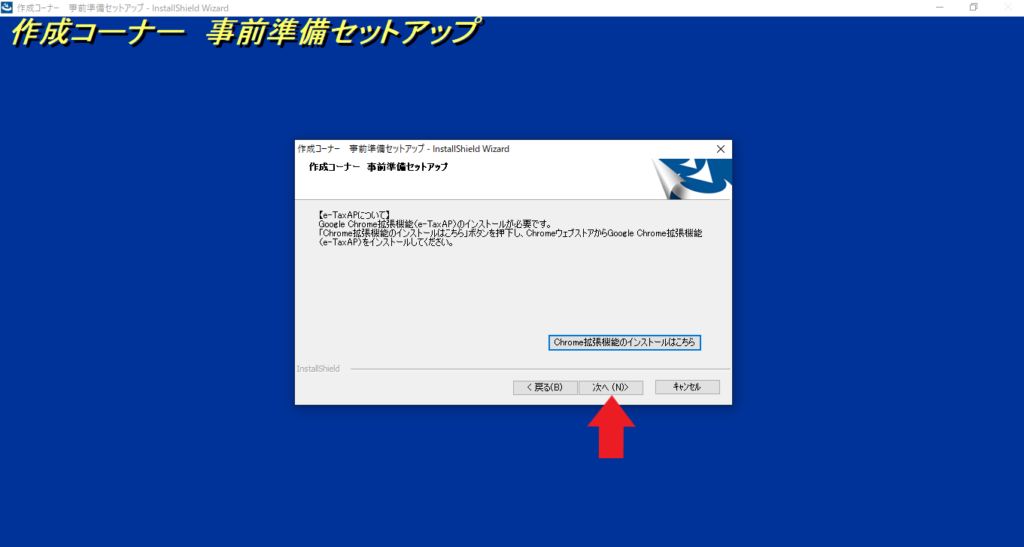
Chrome拡張機能のインストールが終わったので今度は「次へ」をクリックします。
今度は公的個人認証サービス利用者クライアントソフトのインストールが始まります。
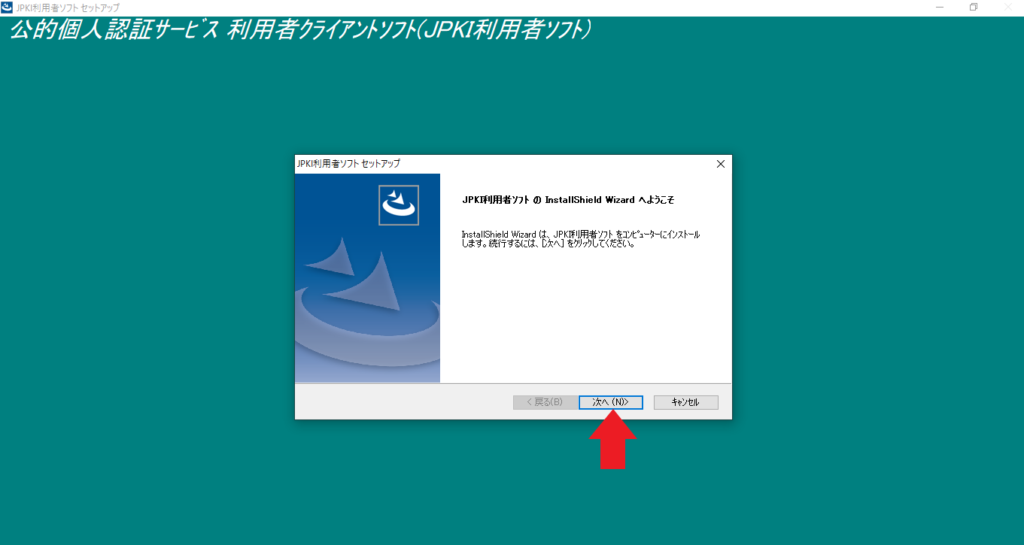
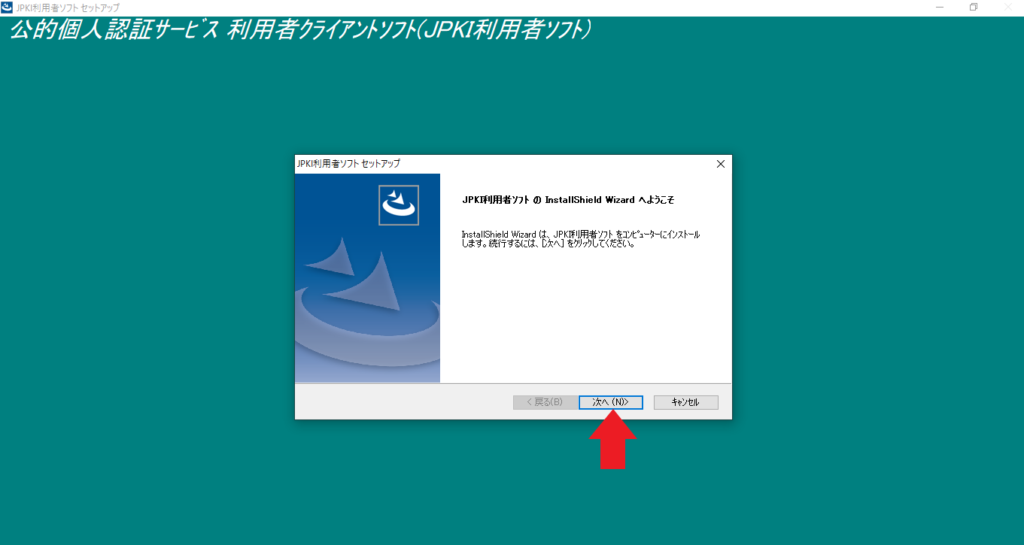
「次へ」をクリックすると、表示が切り替わります。
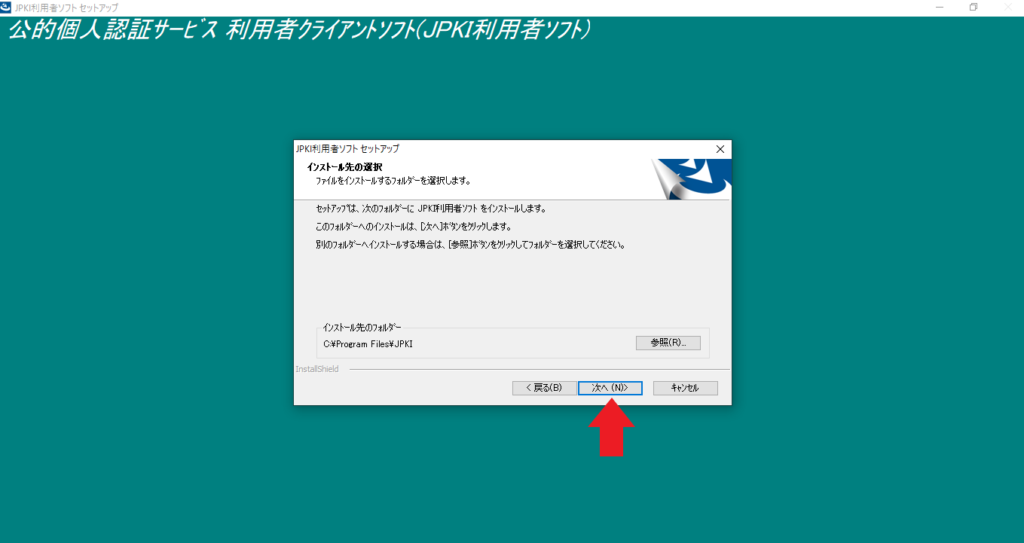
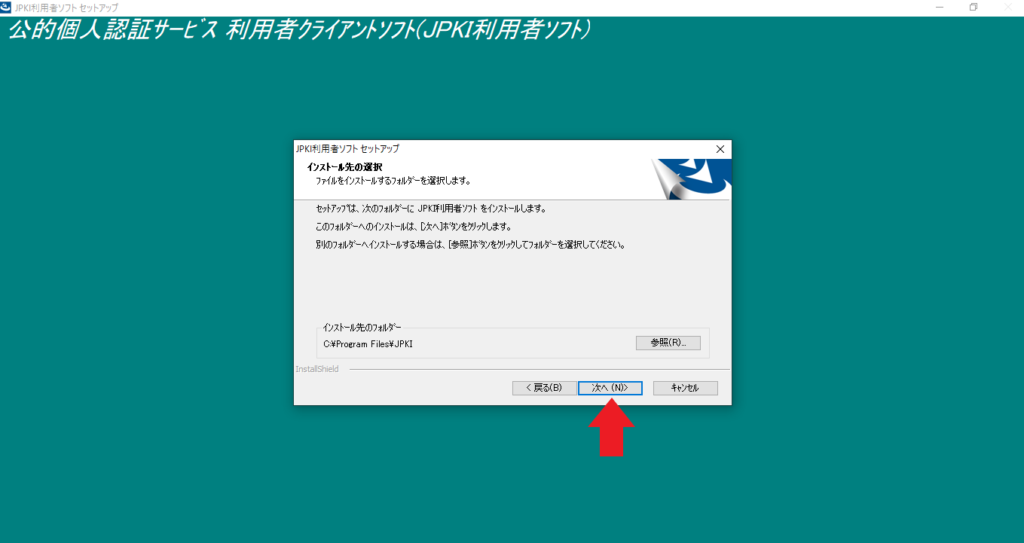
さらに「次へ」をクリックすると、プログラムフォルダの選択画面に切り替わります。
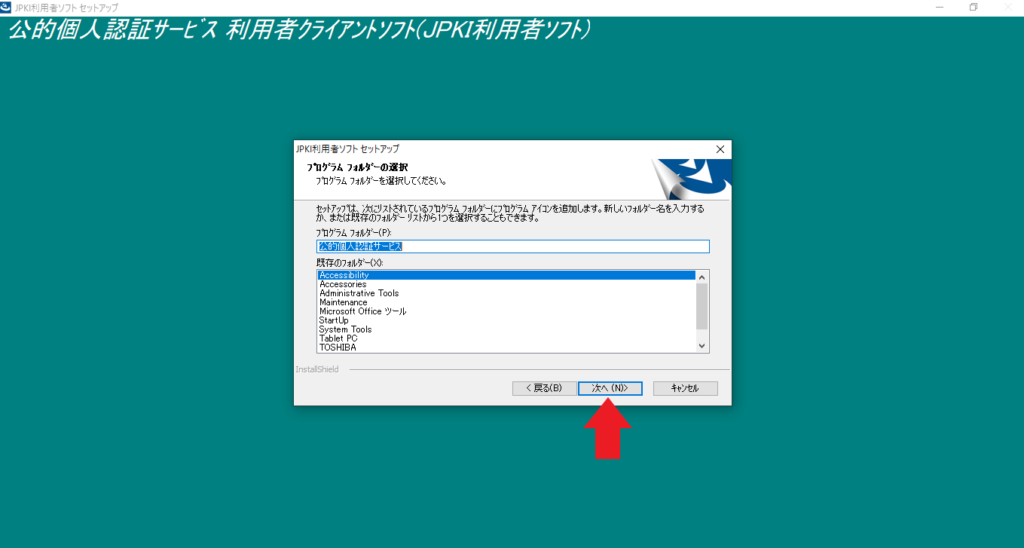
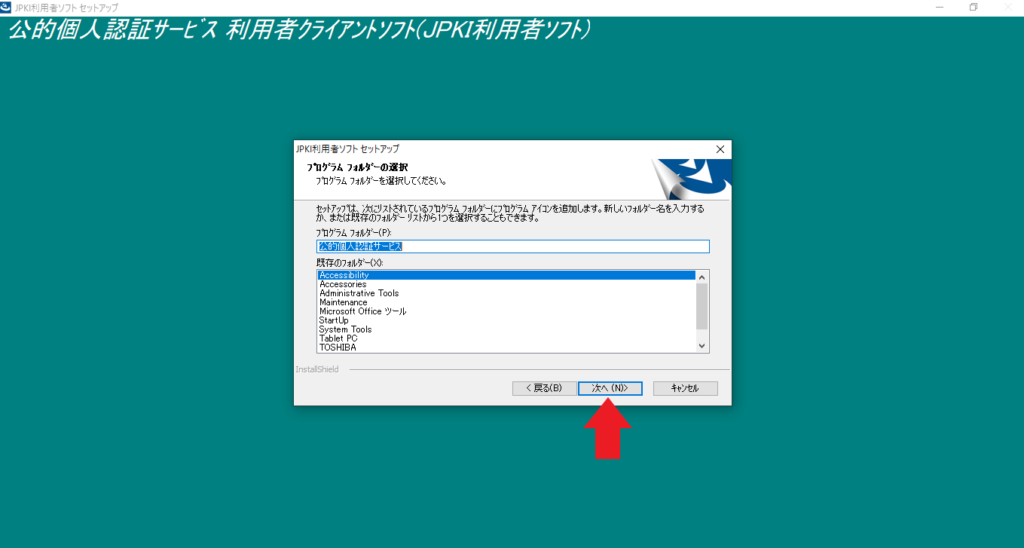
ここも「次へ」で大丈夫。どんどん行きます。
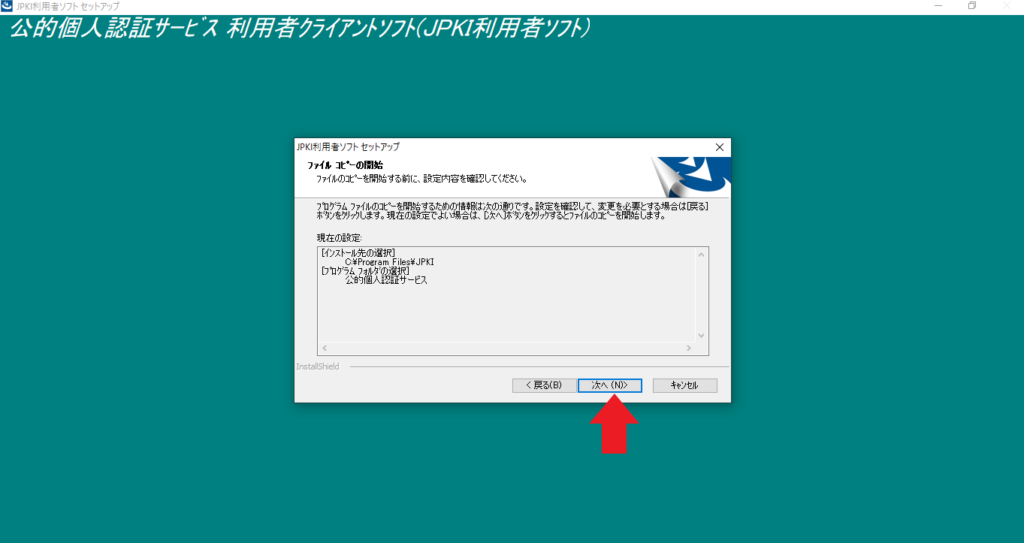
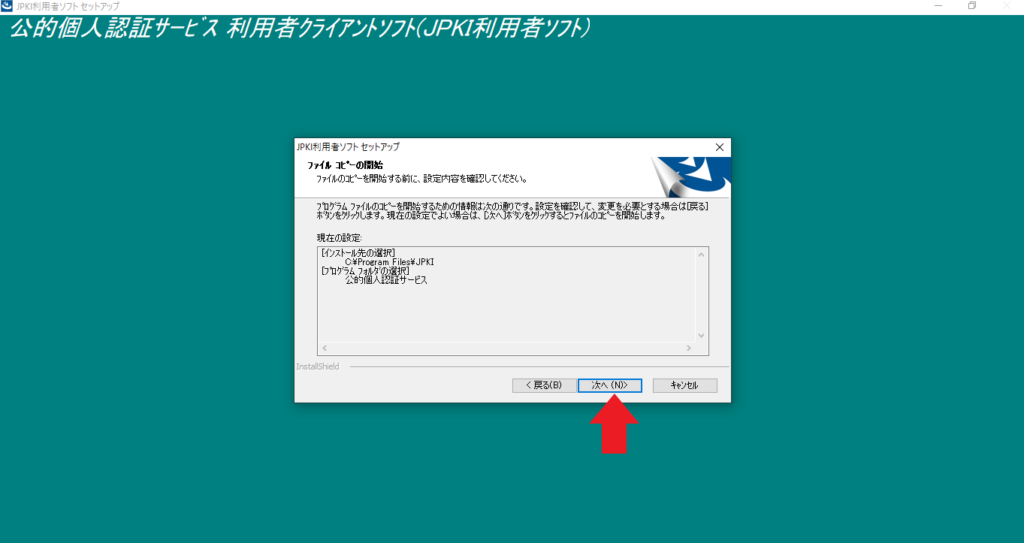
ファイルコピー開始の確認を求められますので、「次へ」をクリック。
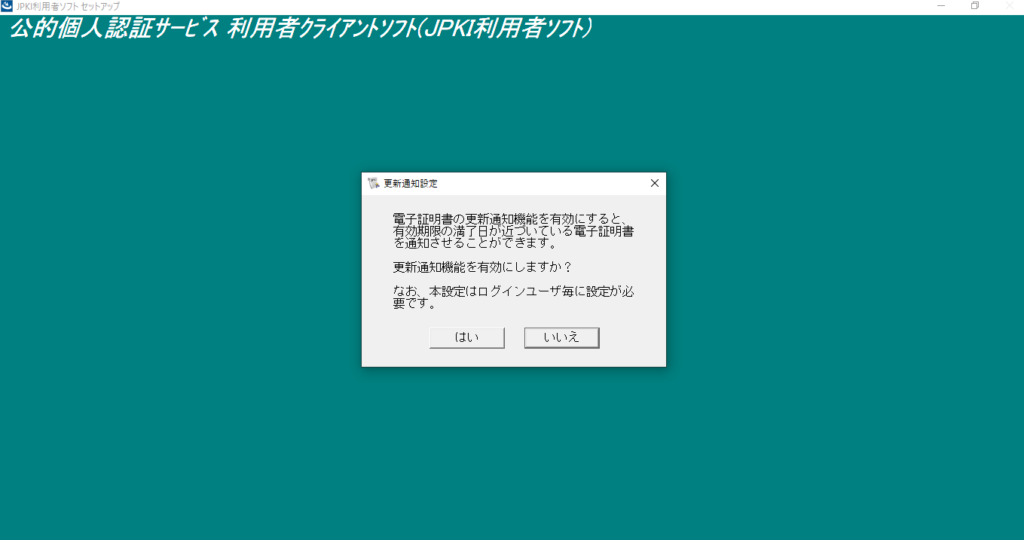
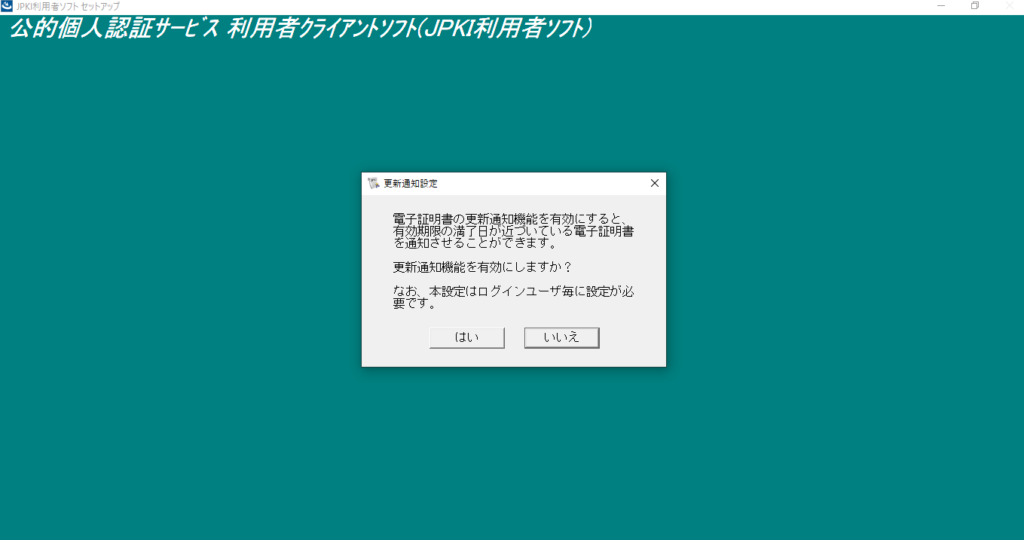
最後に更新通知機能の要否を問われますので、お好きな方をクリックしてください。
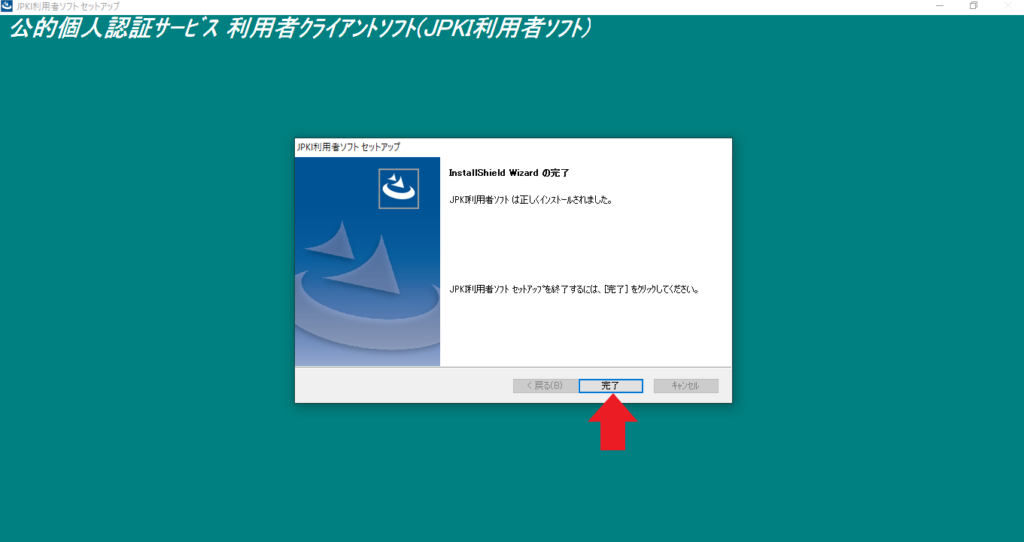
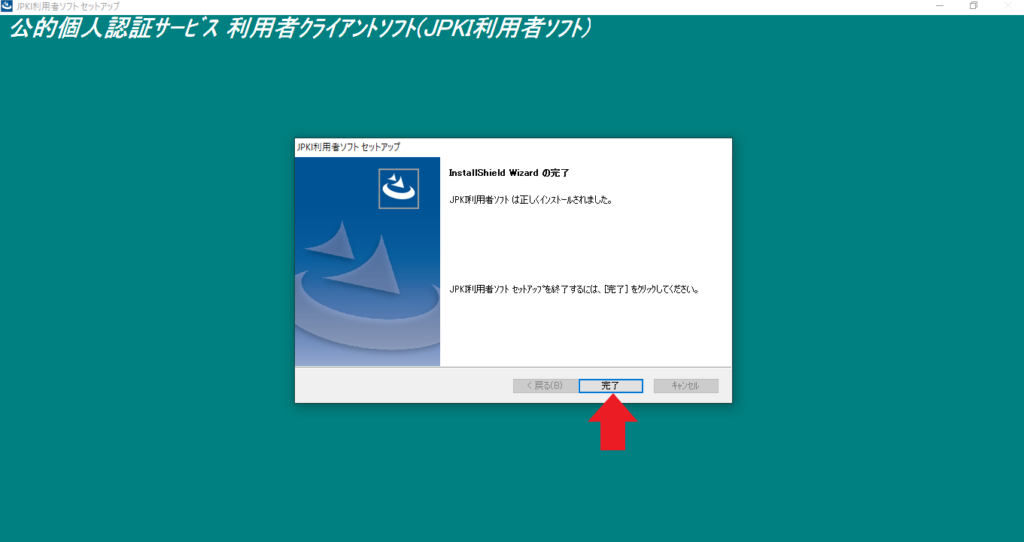
この画面が表示されたら公的個人認証サービス 利用者クライアントソフトのインストールが完了です。
「完了」を押すと画面が切り替わります。
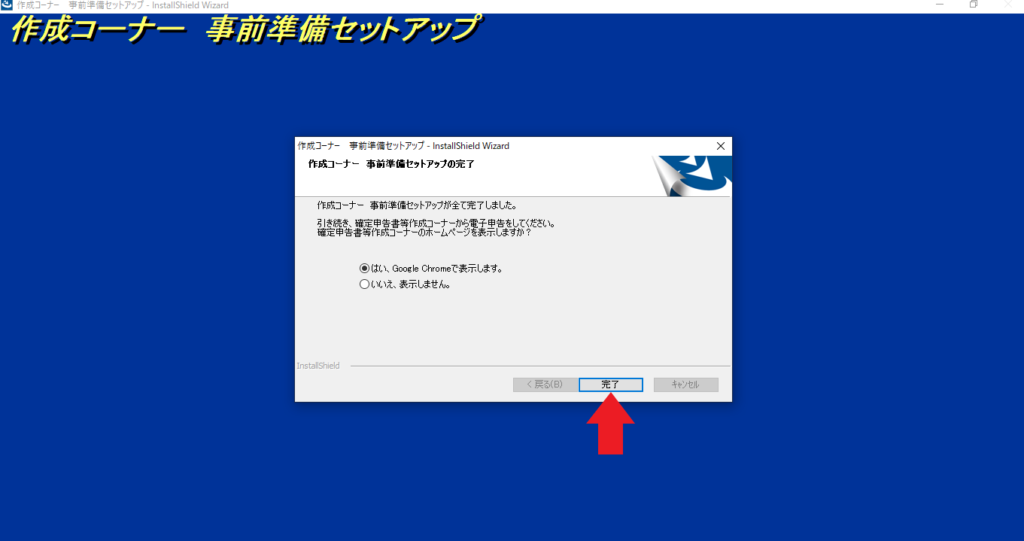
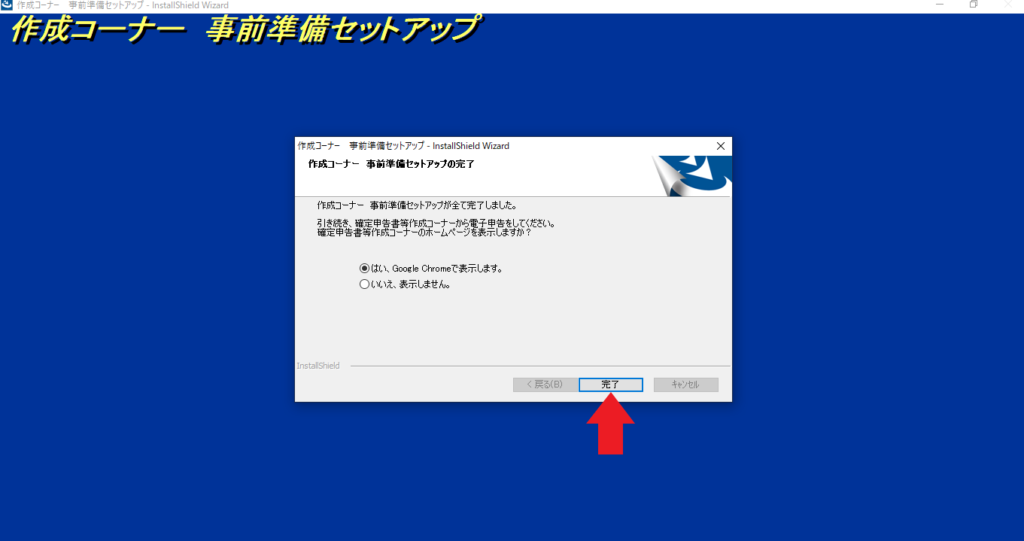
今度はこの画面になりますので、こちらも「完了」をクリックします。
事前準備の完了確認
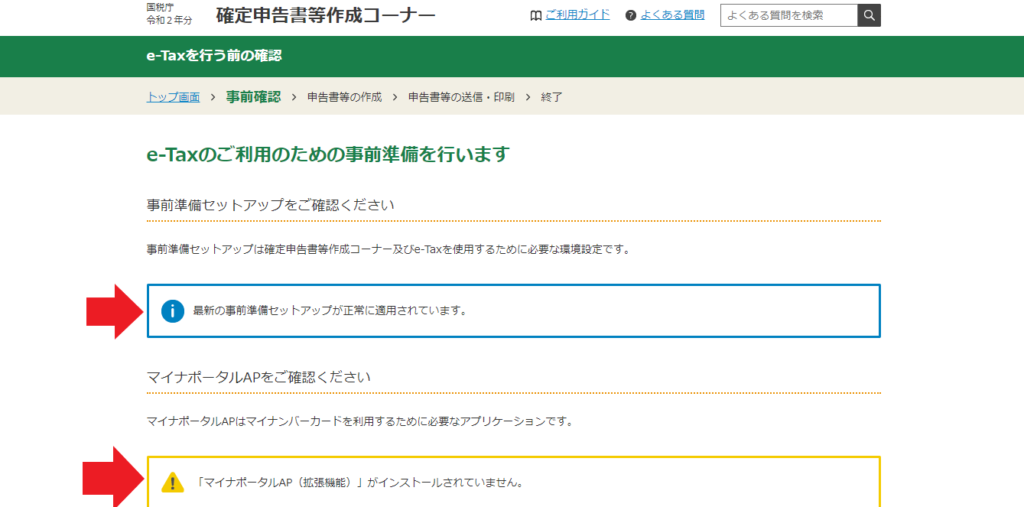
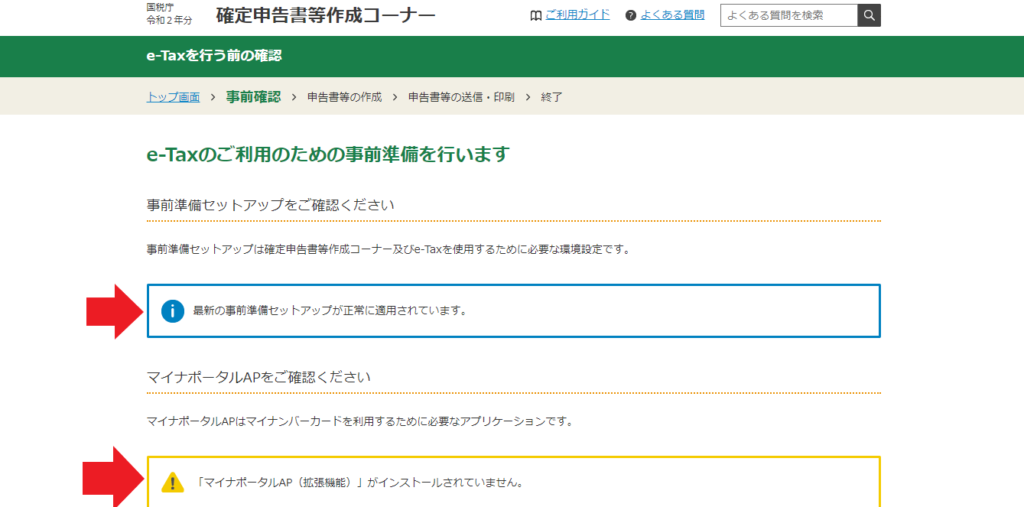
確定申告書等作成コーナーのホームページに戻ります。
私の場合、戻っただけではこの画面表示になり、事前準備セットアップは正常に適用されるようになったものの、マイナポータルAP(拡張機能)がインストールされていませんと表示されてしまいました。
この場合、Chromeを一旦終了し、再立ち上げして戻ると下の状態になりました。
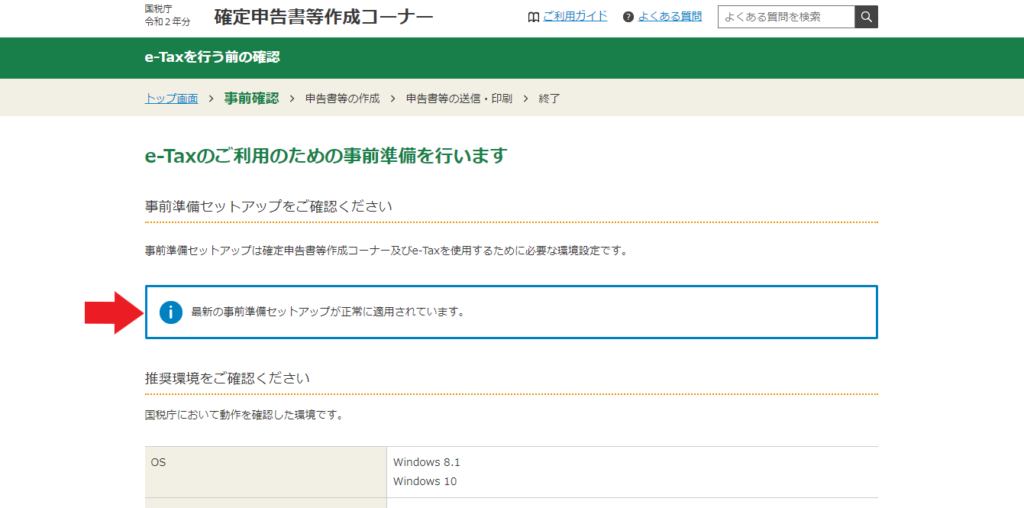
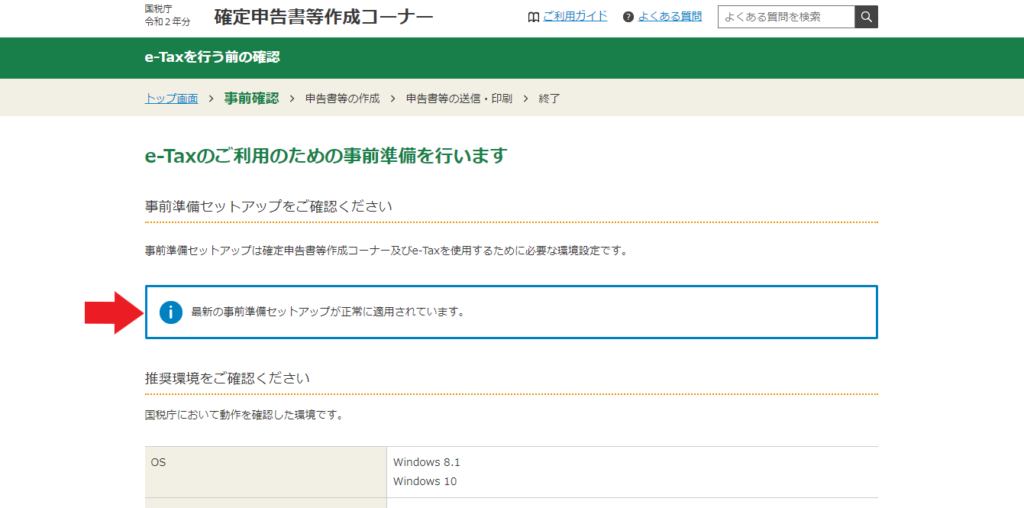
ビックリマークが消え、「最新の事前準備セットアップが正常に適用されています。」と表示されるようになりました。
これでようやく事前準備が完了です。ひとまずお疲れさまでした。
次はログインから基本事項の入力、ふるさと納税の詳細入力について、入力編①につづきます。




下のバナーをクリックいただけると励みになります!

コメント